Unity:リモートでインスペクタが使える「Using Theirs – Remote Inspector」の使い方【神かな、リモートデバッグ、Android、iOS、無料アセット】
目次
はじめに

こんにちは、のんびりエンジニアのたっつーです。
Twitter(@kingyo222)で Unity情報 を発信しているのでよければフォローしてください!
今回は、超便利な神アセット!!
だいぶハードルを上げてしまいましたが、実際に使ってみるとこのアセットの使い道の幅広さに神だなって思います。ぜひ、皆さんも試してみてくさい。
「Using Theirs – Remote Inspector」とは?
実際に、今回ご紹介するのは「Using Theirs – Remote Inspector」と言うアセットになります。
スマートフォンでの実機デバッグって結構大変ですよね、このアセットを使うと、Unityエディタでインスペクターを操作しているように、実機でのデバッグを行うことができます。
言葉で説明するのは難しいので、実際に動画を確認してみてください。
このアセットの凄さがわかると思います、しかも無料です。
【実機デバッグ時に便利】
— たっつー@Unity情報発信 (@kingyo222) November 13, 2019
Prefabを配置するだけで、リモート実行時にUnityからインスペクター操作ができるようになる?
「Using Theirs – Remote Inspector」のご紹介?#unity #AssetStoreJP https://t.co/4hdrTruJmA pic.twitter.com/xzb2qZM5gT
「Remote Inspector」を導入する
それではさっそく、本アセットの導入をしてみたいと思います。
AssetStoreから「Remote Inspector」で検索して、このアセットをインポートしてください。
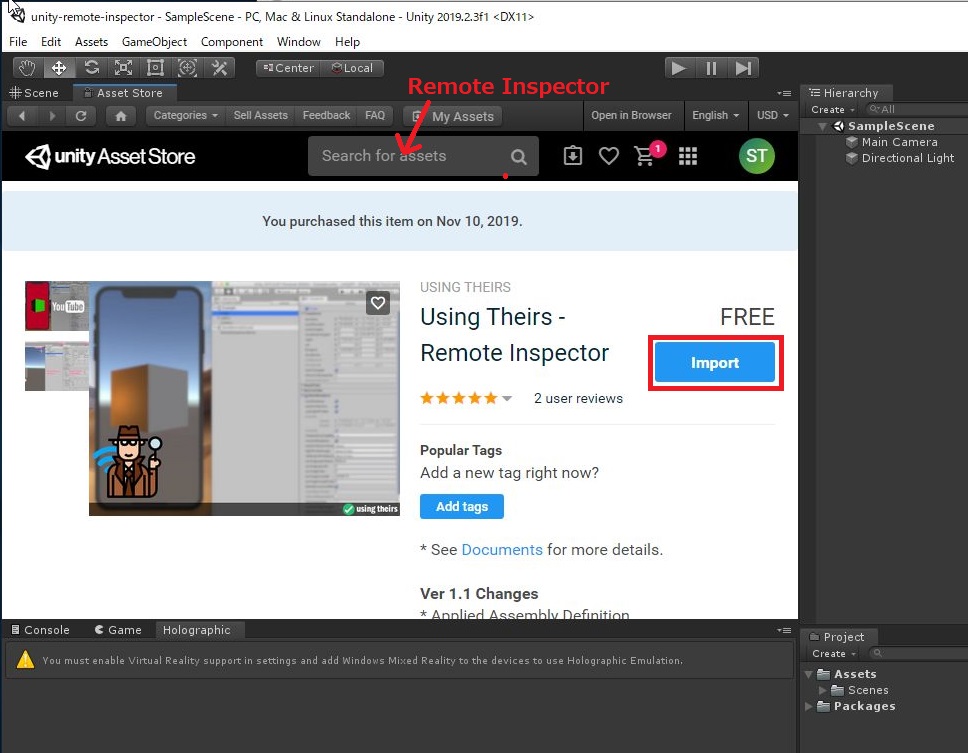
インポート画面がでたら「Import」ボタンを押下してください。
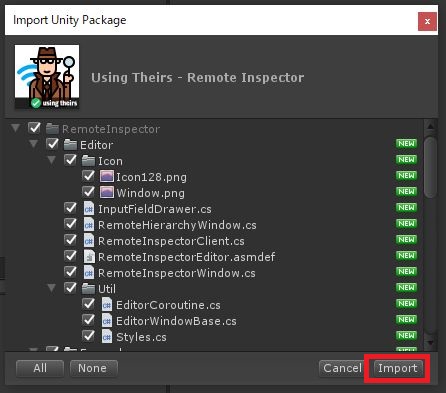
正常にインポートが完了すると、Projectウィンドウに「RemoteInspector」のフォルダが作成されます。
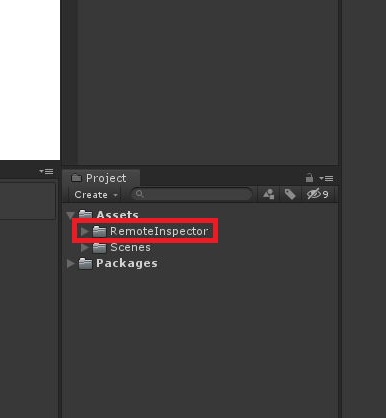
「Remote Inspector」 の使い方
いかに実際の使い方を説明いたします。
使い方は結構簡単で、Prefab1つをシーン上に配置するだけで完了になります。
「RemoteInspectorServer」のPrefabをシーンにドラッグアンドドロップで配置してください。
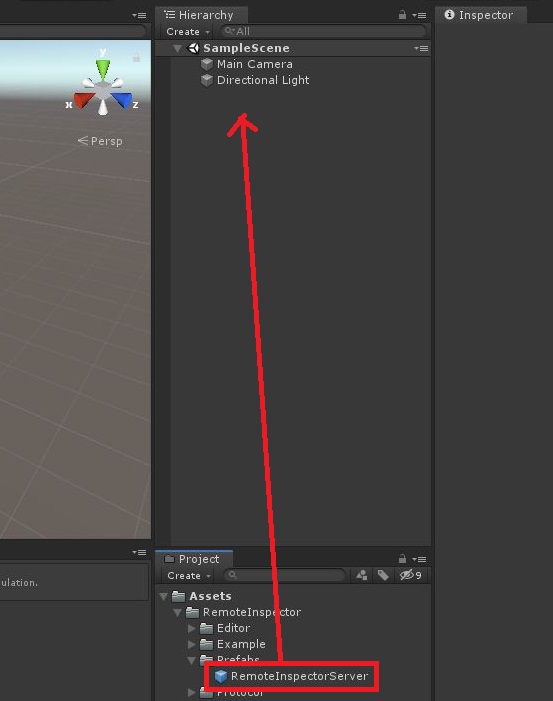
配置されるとこんな感じになります。
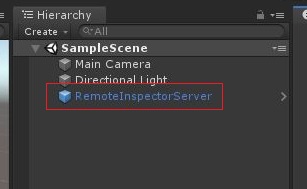
今回は動作確認用に、オブジェクトを1つ適当に追加してみました。
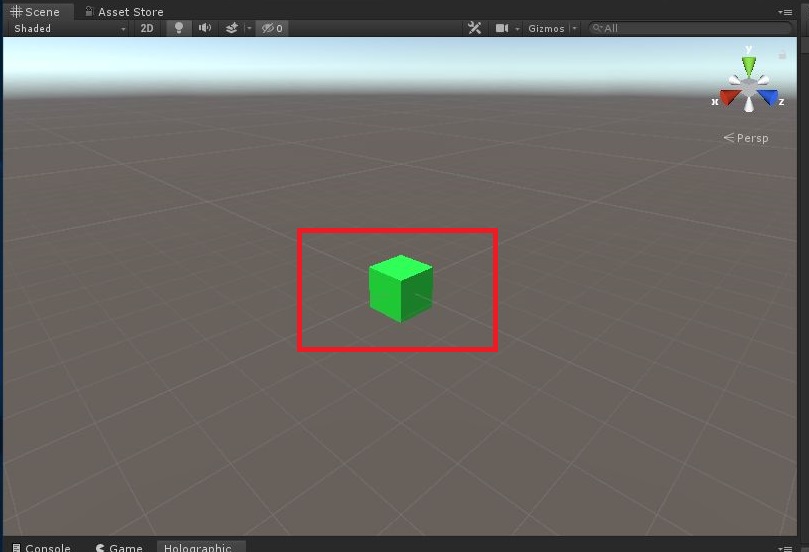
次に、メニュから「Window > Using Theirs > Remote Inspector > Hierarchy」「Inspector」の2つを選択してください。
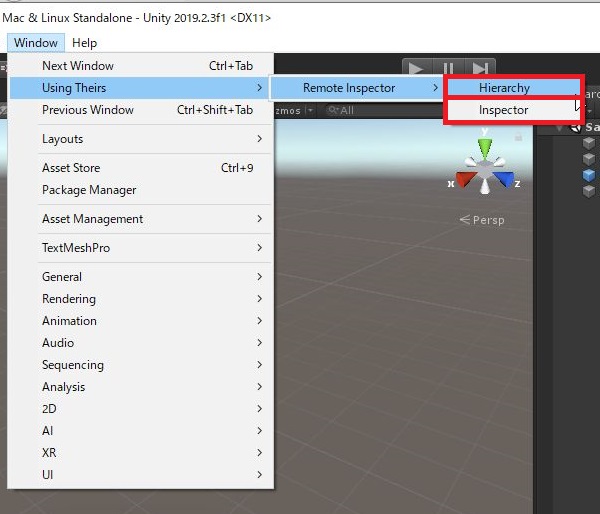
それぞれのウィンドウが表示されました。

次以降で実際に実行して、使い方を説明するのでぜひ試してみてください。
「Remote Inspector」 を実際に使ってみる
上記までの手順で、実際に本アセットを使う手順が整いました、それでは実際に本アセットを使ってリモートデバッグできるかどうか確認してみましょう。
Windowsで確認
まじは適当に、Windowsで実行可能なファイルとして出力しましょう。
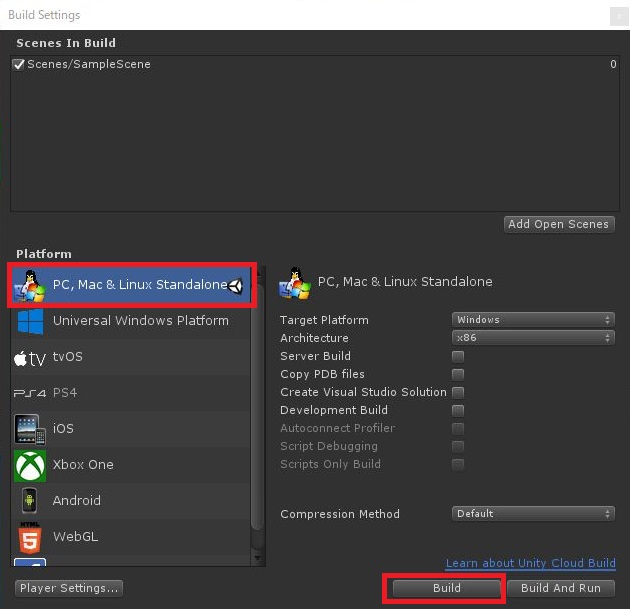
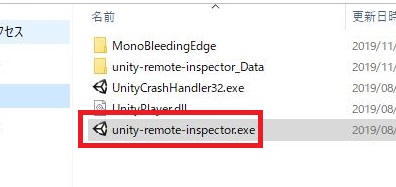
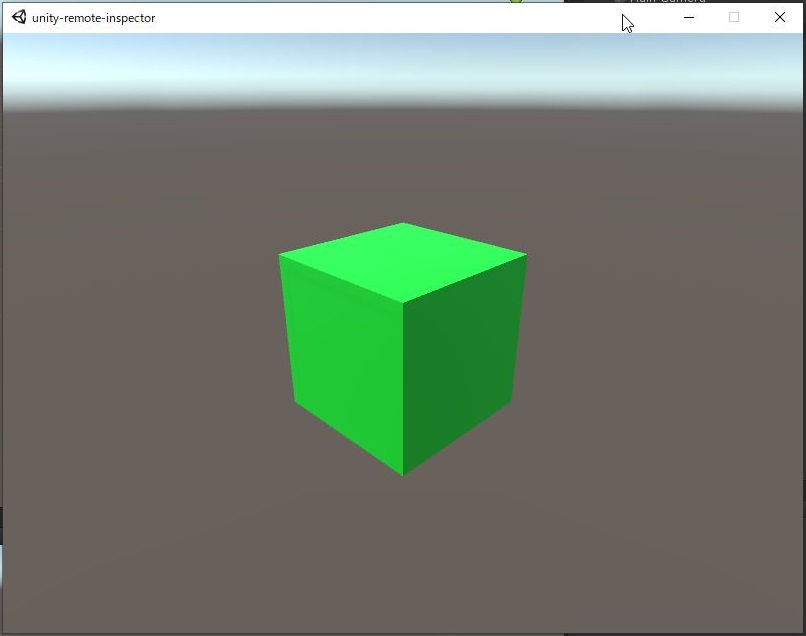
次に、「Remote Inspector」ウィンドウから、今実行したプログラムに接続しインスペクターが表示されるか確認します。
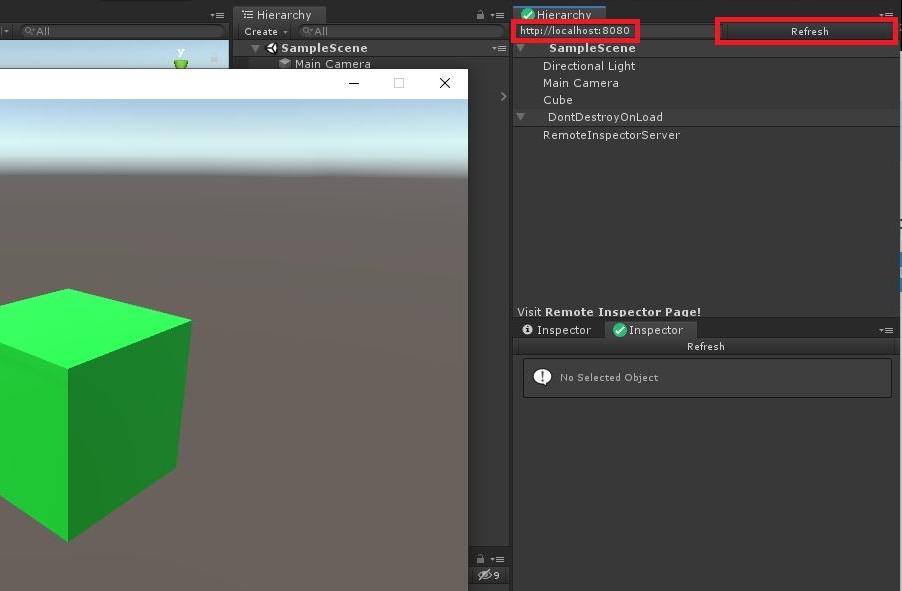
正常に接続がおこなえると、ヒエラルキーが表示され、オブジェクトを選択するとインスペクターにデータが表示されます。
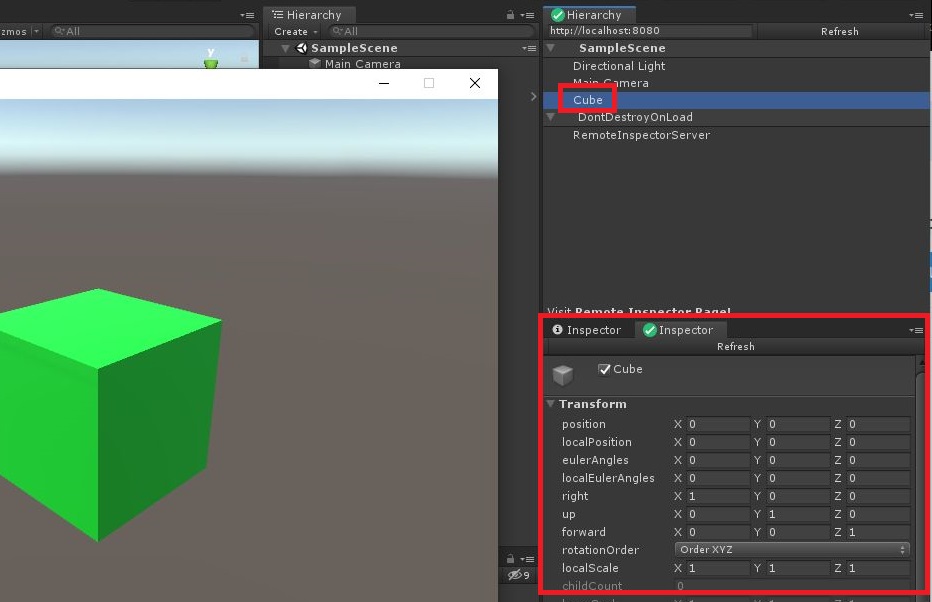
実際に動かしてみるとこんな感じにグリグリっと動きます、すごいですね。
【実機デバッグ時に便利】
— たっつー@Unity情報発信 (@kingyo222) November 13, 2019
Prefabを配置するだけで、リモート実行時にUnityからインスペクター操作ができるようになる?
「Using Theirs – Remote Inspector」のご紹介?#unity #AssetStoreJP https://t.co/4hdrTruJmA pic.twitter.com/xzb2qZM5gT
Androidで確認
公式のドキュメントを確認してみてください。
USBで接続している場合
adbコマンドでスマートフォン実機のTCPプロトコルをフォワードする事により実行可能だそうです。
adb forward tcp:8080 tcp:8080この場合は、「http://localhost:8080」でアクセスすれば、リモートインスペクターの実行が行えると思います。
Wifiを使っていて同一ネットワークの場合
特に気にせずに以下の接続先で接続しにいけばよさそうです。
「http://<スマートフォンのIPアドレス>:8080」
iOSで確認
公式のドキュメントを確認してみてください。
便利機能一覧
以下に、他にもある便利機能のリンクを載せますのでぜひご参照ください。- Unity オブジェクトにアイコンを設定して視認性をあげる
- Unity:Projectウィンドウの検索を使いこなす!
- Unity:Material(Shader) の設定一覧を表示する
- Unity:カメラの位置・回転を Sceneビュー の見た目に合わせる
- Unity:インスペクター(Inspector)で計算式が使える!
- Unity:オブジェクトをくっつけて配置する
- Unity:ヒエラルキに複数シーンで開発効率アップ!
- Unity:スクリプトから一時停止・停止・再生をする方法
- Unity:シーンビューの背景色を変更する
よければ、SNSにシェアをお願いします!
