Unity:Unityを複数起動して、同一プロジェクトを共有する方法
目次
はじめに

こんにちは、のんびりエンジニアのたっつーです。
Twitter(@kingyo222)で Unity情報 を発信しているのでよければフォローしてください!
今回は、同一プロジェクトを複数のUnityで共有する方法をご紹介させていただきます。
この方法は1台のPC上で、複数のUnityを起動して実行するやり方になります。
※この方法は通常の使い方ではないので扱いには注意してください。
プロジェクト共有の使い道
同一プロジェクトを共有する事により、以下メリットがあるのかなと思います。
- マルチユーザゲームなどの開発でつかる
- 複数ユーザ扱える
- Unityを複数起動するのでデバッグできる
- 変更点が即時で反映される
- Gitなどで共有するよりお手軽
- プラットフォーム毎のビルド設定を保持して、切り替えの手間を無くす
また、デメリットとしては
- Unityを複数起動するので重い
- Unityの通常の使い方ではないので、不安定になる事も
プロジェクト共有のやり方
基本的には、特定のフォルダをシンボリックリンクする事で、片方のファイルを変更するともう一方のプロジェクトファイルも編集された事になるやり方になります。
対象のフォルダは、以下の3つになります。
- Assets
- ProjectSettings
- Packages
実際に試してみる
まずは、こんな感じの適当なプロジェクトを用意しました。
「unity-proj1」に、コピー元プロジェクトが格納された状態です。
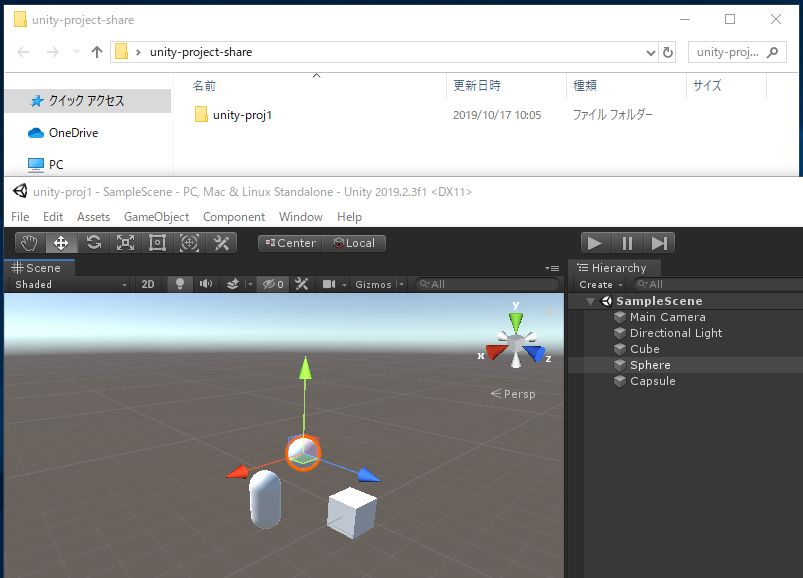
次に、「unity-proj1」から「unity-proj2」をコピーして作成します。
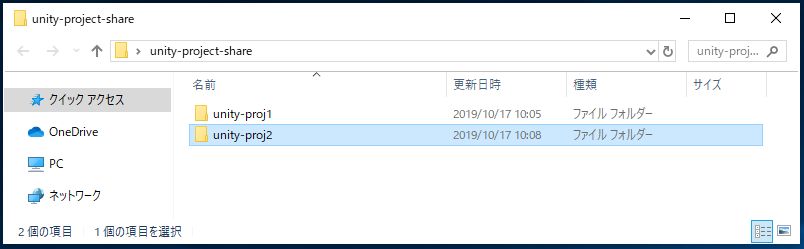
そして、「unity-proj2」から「Assets」「Pakcages」「ProjectSettings」を削除しましょう。
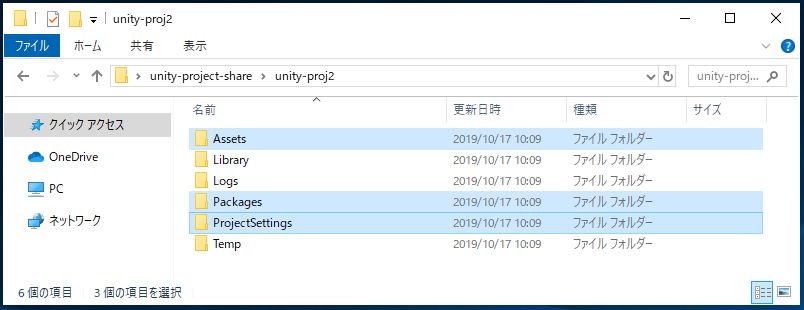
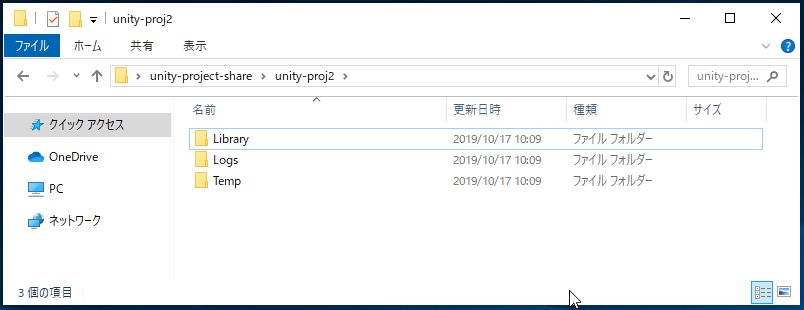
次にこの3つのフォルダを、「untiy-proj1」のフォルダと共有するために、コマンドラインを立ち上げて、シンボリックリンクを張りたいと思います。
コマンドラインを「管理者権限」で立ち上げてください。
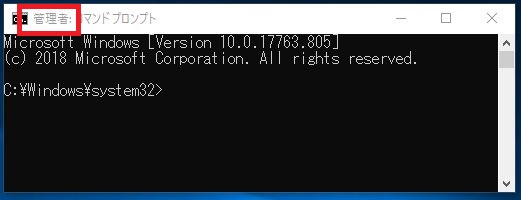
そして次のコマンドを入力して、ディレクトを共有してみましょう。
mklink /d <パス>\unity-proj2\Assets <パス>\unity-proj1\Assets
mklink /d <パス>\unity-proj2\Packages <パス>\unity-proj1\Packages
mklink /d <パス>\unity-proj2\ProjectSettings <パス>\unity-proj1\ProjectSettingsコマンドが成功すると、以下のようなメッセージが表示されるので確認しましょう。
~ <<===>> ~ のシンボリック リンクが作成されました
上記、コマンドがすべて成功すると以下のように、「unity-proj2」の「Assets」「Packages」「ProjectSettings」の3フォルダに、ショートカットのような矢印マークが表示されます。
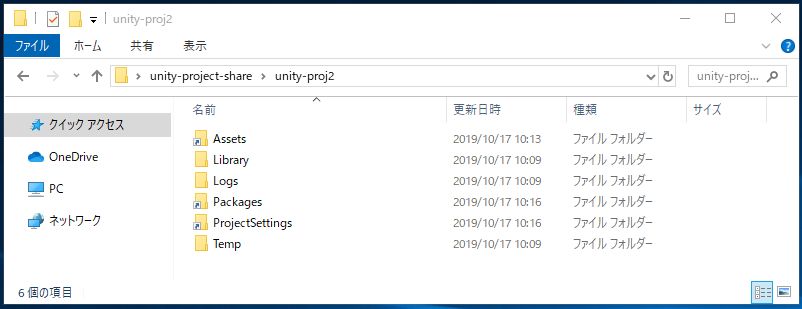
試した結果
それでは、今作成した「unity-proj2」をUnityで読み込んで立ち上げてみてください。
どうでしょうか、想定通りに同じプロジェクトがそれぞれのUnityで立ち上がった事が確認でいます。

実際に、オブジェクトを追加した場合に、別Unityでそれが反映されるか確認してみました、、、見事に反映されましたね!

それではよい、Unityライフを!!
便利機能一覧
以下に、他にもある便利機能のリンクを載せますのでぜひご参照ください。- Unity オブジェクトにアイコンを設定して視認性をあげる
- Unity:Projectウィンドウの検索を使いこなす!
- Unity:Material(Shader) の設定一覧を表示する
- Unity:カメラの位置・回転を Sceneビュー の見た目に合わせる
- Unity:インスペクター(Inspector)で計算式が使える!
- Unity:オブジェクトをくっつけて配置する
- Unity:ヒエラルキに複数シーンで開発効率アップ!
- Unity:スクリプトから一時停止・停止・再生をする方法
- Unity:シーンビューの背景色を変更する
よければ、SNSにシェアをお願いします!
