Unity:基本図形20種類追加して編集・保存ができる(PrimitivesPro)
目次
はじめに

こんにちは、のんびりエンジニアのたっつーです。
Twitter(@kingyo222)で Unity情報 を発信しているのでよければフォローしてください!
Unityをお使いの方達には、モデリングが出来ない方が少なからずいらっしゃるかと思います。
私もモデリングは出来ないタイプの人間なので、完成度の高いモデルについてはアセットストアであったり3Dモデル販売サイトを利用しています。
Unityでは標準的な基本オブジェクトとして 、基本図形が10種類前後が入っておりこれが増えればもっと色々な表現力を上げられるのになーっと思ったりします。
そこで今回は20種類の基本図形を提供してくれるアセットの「PrimitivesPro」をご紹介させていただきます。
PrimitivesPro
「PrimitivesPro」 の特徴としては以下かと思います。
- 20種類のプリミティブ図形が含まれています。
- カスタマイズが可能(分割数などなど)
- 動的に作成したデータを保存できます。
- メッシュデータ(Unity標準)
- OBJ形式
- メッシュエディタが含まれています。
- 頂点・線・面で編集
- アンドゥ・リドゥ
- メッシュの切断(カッター)
古いアセットなのですが最近バージョンアップを行って、Unity2018対応を行いましたなので2018/2019で問題なく使えると思います。
PrimitivesPro の説明
起動方法
PrimitivesProをインポートしたら、メニューバーから「Window -> PrimitivesPro」を選択してください。
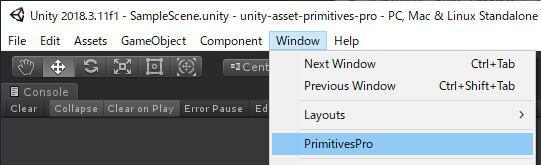
PrimitivesPro の作業ウィンドウが表示されます。
上段:20種類の基本図形 領域
下段:メッシュ編集エディタ 領域
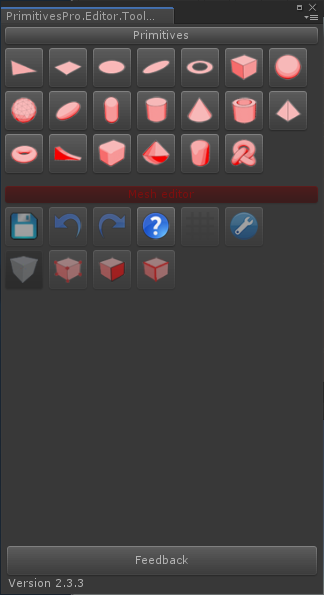
オブジェクトの配置方法
基本図形から1つ選択すると、自動的に今開いているシーンにオブジェクトが追加されます。
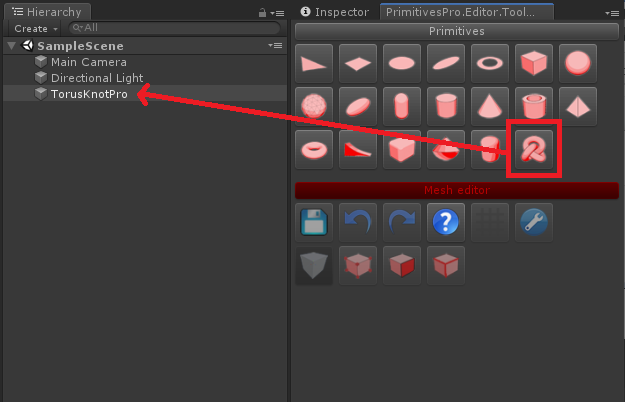
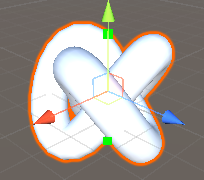
メッシュのカスタマイズ
今回追加した図形は、「Torus Knot」で図形を選択するとインスペクターウィンドウが表示されます。
表示されたインスペクターの「Torus radius」を 1 -> 3 に変更してみます。
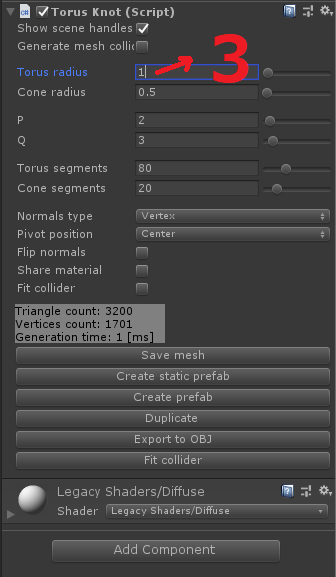
あら不思議、Torus Knotの紐の太さは変わらずに大きく周回するように拡張されました。
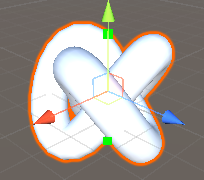
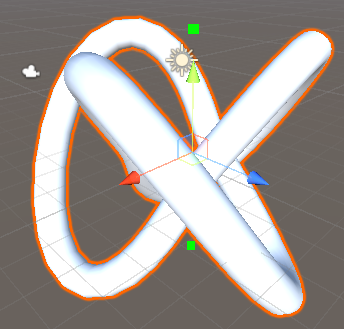
メッシュの保存方法
メッシュの保存方法はいくつかあるのですが、今回はUnityの標準メッシュデータとして保存します。
オブジェクトを選択した状態で「Save mesh」を選択します。
保存画面が出るので適当に保存します、今回は「 TorusKnot.asset」で保存します。
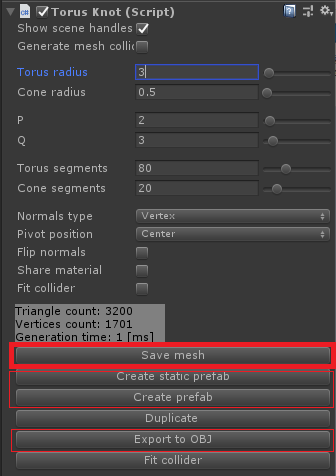
このメッシュデータを実際に使うには、適当にキューブを追加してインスペクターからMesh Filterの値を「TorusKnot」に変更してみてください。
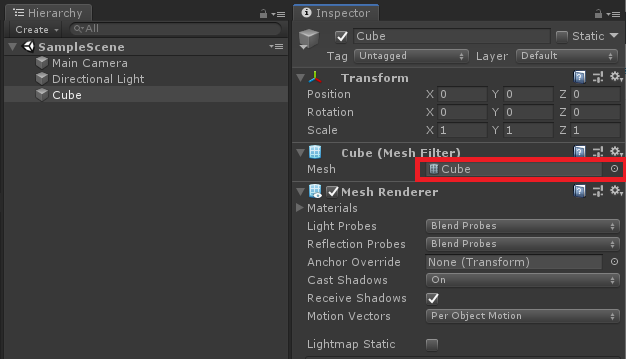
オブジェクト名はキューブなのに、TorusKnotのメッシュを使えるようになりました。
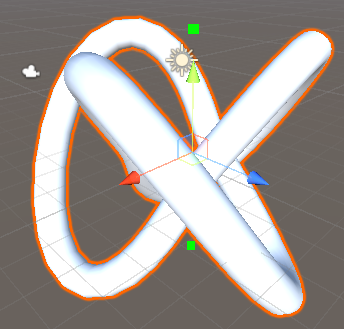
その他にも、Prefabとして保存したり、OBJデータとして保存したりと可能なので使い方によって使い分けができますね。
とても便利です。
メッシュ編集方法
次にメッシュの編集方法についてですが、オブジェクトを選択した状態で「Mesh Editor」を選択します、これでMesh編集モードになります。
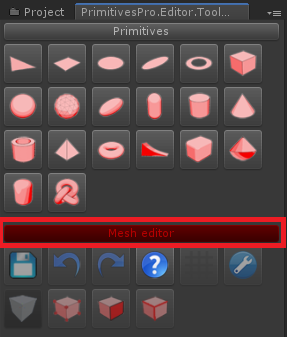
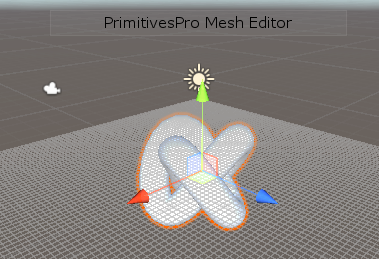
次に以下の、頂点・線・面の編集ボタンを使うことにより、Unity上でもメッシュ図形の編集が可能になります。
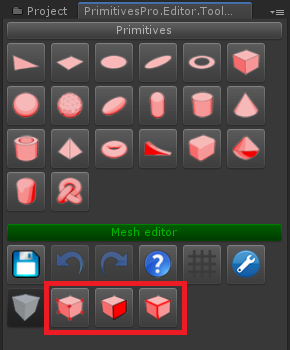
試しに、面を選択して適当に伸縮させてみました。
編集方法も従来のUnityの操作と変わらないので Unity をメインに作業している方にとっては使いやすいアセットになっているかと思います。
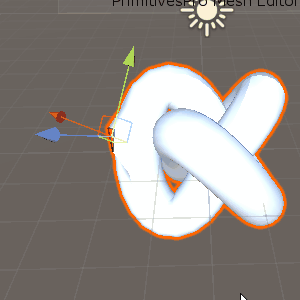
公式の説明
PrimitivesProは、手続き型モデリングのための究極のパッケージです。20種類の手続き型プリミティブ、メッシュエディタ、および高性能メッシュカッターが含まれています。エディタでは、無数のパラメータを使用して無数のオブジェクトを作成できます。メッシュを編集し、必要に応じて三角形、エッジ、または頂点を操作します。高性能メッシュカッターでゲームオブジェクトのメッシュを2つに切断します。作業内容をUnityメッシュとして保存し、OBJへの事前設定または書き出しを行います。
人気アセット一覧
- Unity受賞一覧
- 人気のアセット一覧
- Unityでおすすめアセット集(2019/11更新)
- Unity:初心者におすすめの無料アセット12選
- Unityのおすすめアセット 5選(カメラ編)
- Unityのおすすめアセット 4選(アニメーション編)
- Unityのおすすめアセット 4選(データ編)
- Unityのおすすめアセット 4選(AI編)
- Unityのおすすめアセット 3選(ポストエフェクト編)
- Unityのおすすめアセット 7選(AR・VR・MR編)
- Unityのおすすめアセット 5選(ネットワーク編)
- Unityのおすすめアセット 5選(シェーダー編)
- Unityのおすすめアセット 6選(レンダリング編)
- Unityのおすすめアセット 7選(UI・GUI編)
- Unityのおすすめアセット 4選(スクリプティング)
- Unityのおすすめアセット 5選(モバイルネイティブ機能)
- Unityのおすすめアセット 7選(モデリング)
- Unityのおすすめアセット 50選 ゲームジャム(GameJam) ハッカソン(Hackathon)
- 人気のモデル(キャラクター)
よければ、SNSにシェアをお願いします!
