Unity:実は知らない!?Sceneビューの使い方
目次
はじめに

こんにちは、のんびりエンジニアのたっつーです。
Twitter(@kingyo222)で Unity情報 を発信しているのでよければフォローしてください!
Unityを扱うと絶対に使う画面、Sceneビューですね。
使う頻度が多い画面こそ使い方を知っておくと開発効率が上がると思います、そのため今回は Sceneビューを色々まとめてみました。
Sceneとは?
Unityを起動した時に表示される、以下の画面領域です。
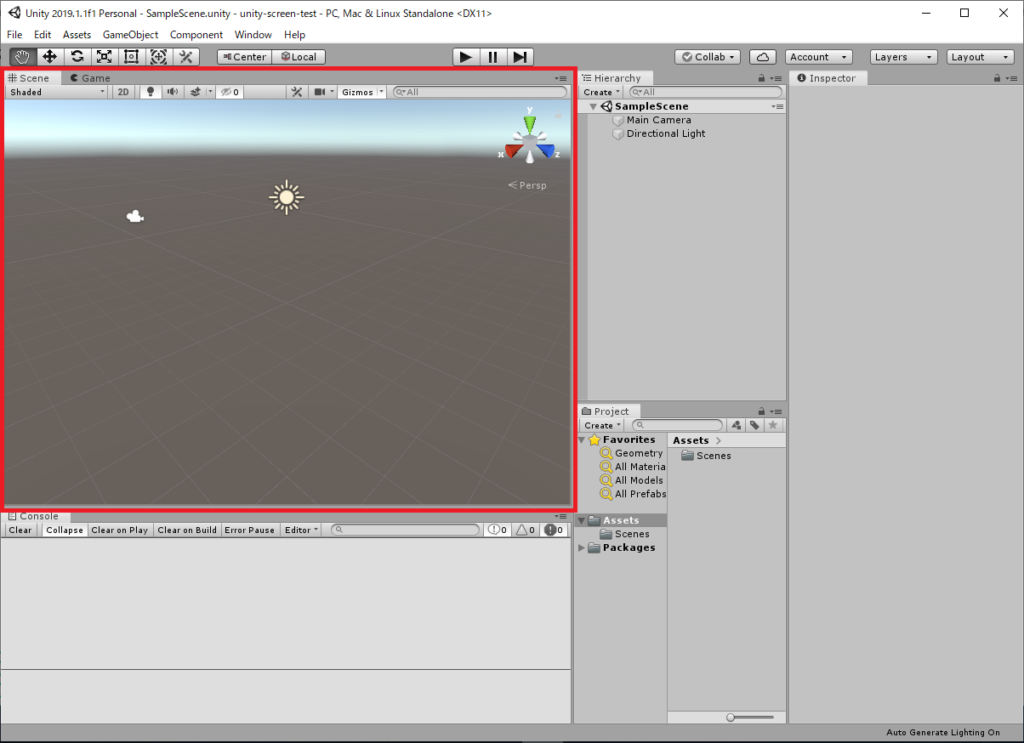
Sceneで何ができるのか?
Sceneビューでは何ができるのかと言うと、簡単に言うと見た目の要素を構築・編集画面になります。
- Sceneを画面毎に作成できるのでモデル・スクリプトの管理が楽。
- 3Dモデルを追加・削除できる。
- 3Dモデルの位置・回転・スケールを変更できる。
- 3Dモデルにスクリプト・マテリアルなどをアタッチできる。
Sceneの作成・管理方法
まずは、Sceneの作成方法と管理方法について説明させていただきます。
まずは、シーン(Scene)の新規作成方法です。
Projectウィンドウを、右クリック > Crate > Scene を選べば新規作成できます。
これで複数のシーン(Scene)をどんどん追加できます。
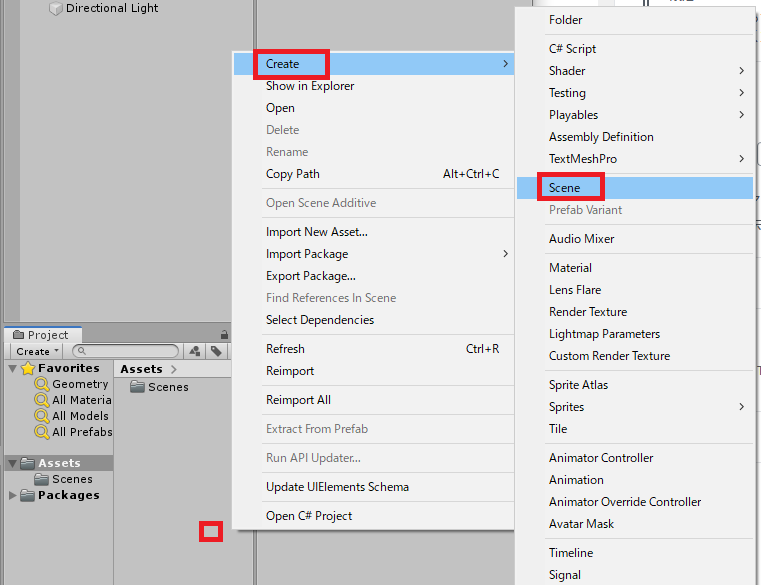
他のビューとの関係
Projectビューとの関係
上記でSceneを複数作成する事ができると説明しましたが、複数作成する場合はSceneを管理する画面が必要です。
その管理を行う画面が、Projectウィンドウになります。
以下のように、シーン(Scene)を複数作成してダブルクリックで切り替えられるようにできます。
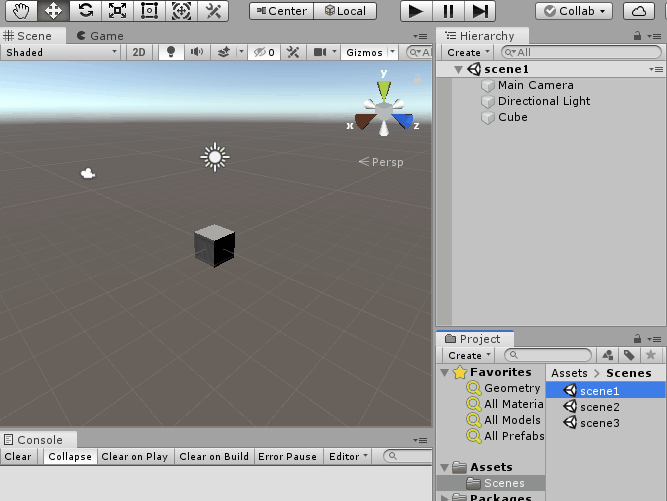
Hierarchyビューとの関係
Hierarchyウィンドウとは、Sceneに配置されているオブジェクトを階層構造で扱うための画面になります。基本的には1:1で物が配置されます。
オブジェクトには目に見えないオブジェクトも存在しているため、その場合にはHierarchyウィンドウから操作を行う事になります。
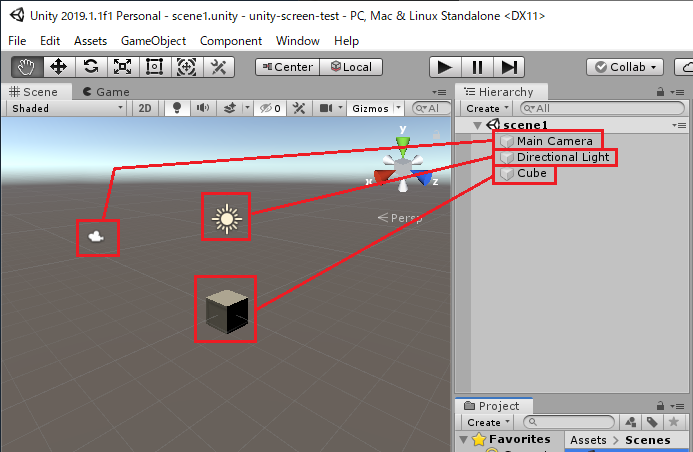
Sceneの基本的な使い方
いよいよ本題になりますが、Sceneをそれぞれのパーツに分けて説明をしていきます。
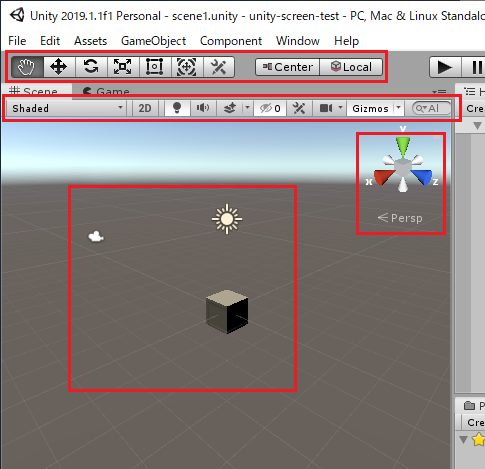
ツールバー
まずは、Sceneウィンドウの上部にある。ツールバーにあるアイコンについてSceneにどのような影響があるか見ていきましょう。

Hand Tool
まずは、ハンドツールですね。
オブジェクトの移動ってよりは、カメラを移動して視点を変えている感じですね。
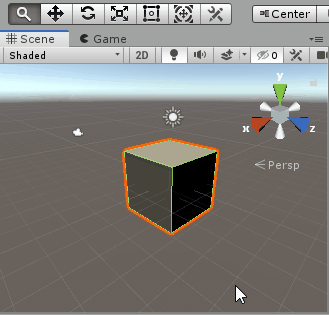
Move Tool
次に移動ツールです、オブジェクトを選択してX/Y/Z方向に移動が行えます。
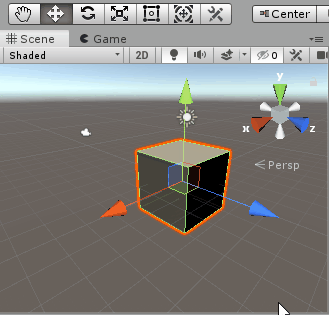
Rotate Tool
回転ツールです、オブジェクトを選択してX/Y/Z方向に回転を行えます。
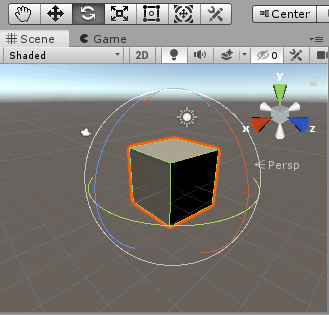
Scale Tool
スケールツールです、移動・回転と同じくX/Y/Z方向にサイズ(スケール)を変更できるようになります。
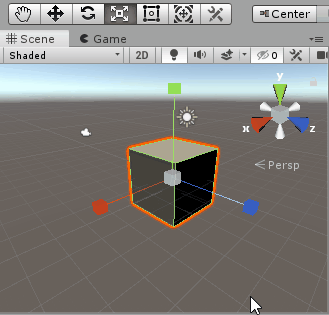
Rect Tool
移動・回転・スケールを同時に変更できるツールになるようです。ちょっと詳細わからないので誰か教えてください!
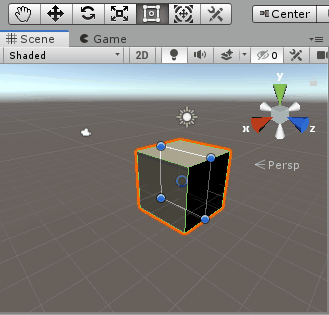
Move, Rotate or Scale selected objects.
移動・回転・スケールを同時に行えるツールになります、できる事は上記に記載した内容と同じです。
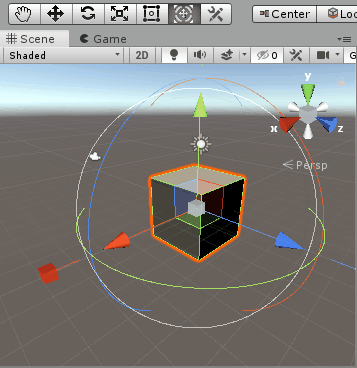
Available Custom Editor Tools
対象のオブジェクト毎に操作可能なツールが表示されます、今回は基本オブジェクトなので特に使えなかったです。
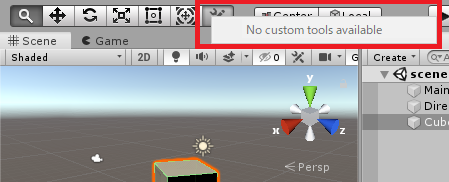
メニューバー
次に、Sceneビューの上部にある、メニューらしき物について説明します。

Shading Mode
Sceneの表示の仕方を切り替えます。
例えば、モデルのワイヤーフレームを確認したい場合には「Woreframe」を選択するとワイヤーフレームで表示されすごく便利です。
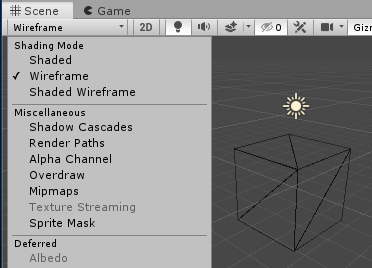
2D/3D切り替え
2D/3Dの切り替えを行います、特に使うことはなさそう?
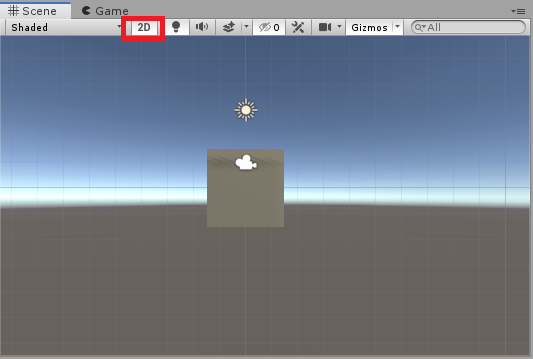
Audio ON/OFF の切り替え
オーディオのON/OFFを切り替えます、これもあんまり使わなさそう。
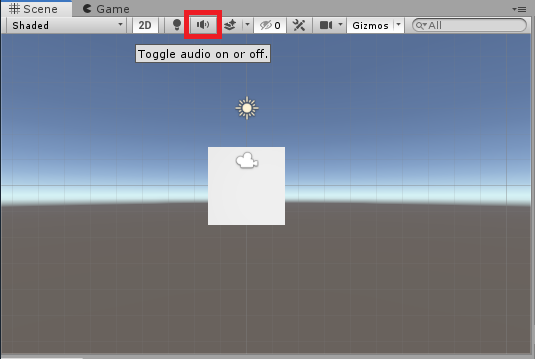
Skybox・画面効果などの ON/OFF 切り替え
背景のSkybox、画面効果などの切り替えを行います。
モデルを集中してみる事ができるため開発中には便利な気がします。
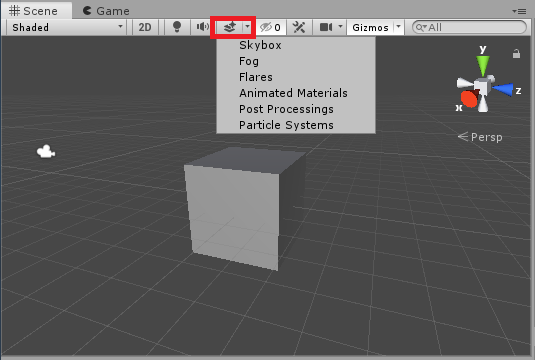
表示・非表示の設定
別途、使い方の記事を書きましたのでご参照ください。
Unity 2019 から、Hierarchyウィンドウに表示・非表示のオブジェクトが追加できるようになりました。これを設定すると、Sceneの表示・非表示がワンクリックで切り替えられるようになりました。
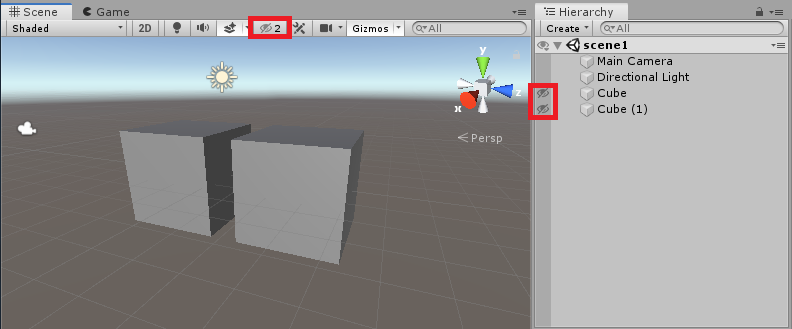
ON/OFFを切り替えると、目マークを付けたオブジェクトの表示・非表示が切り替えられるようになります。
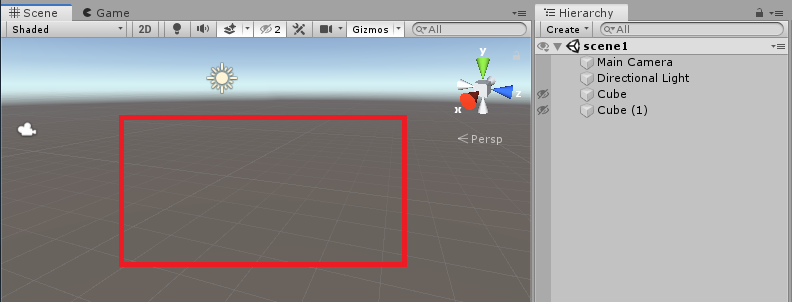
ツールの表示・非表示
オブジェクト毎のカスタムツールが表示される表域になります。今回は基本オブジェクトなので特に表示されません。
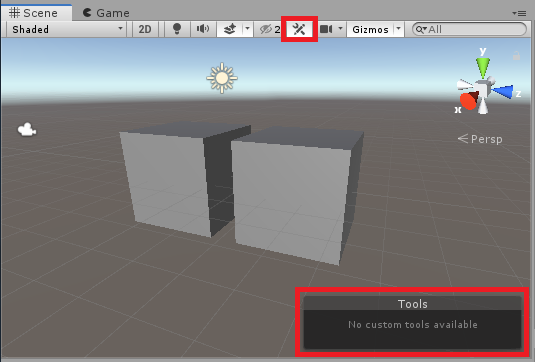
カメラ設定
シーンビューで使われているカメラの設定を変更できます。
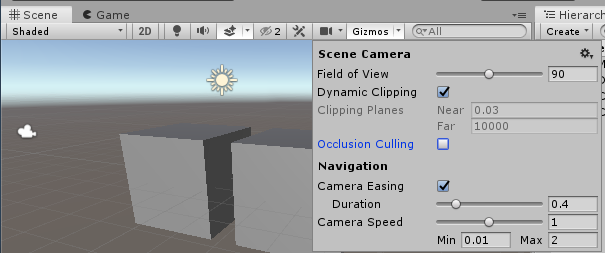
その他の設定
その他の設定で、色々な表示の切り替えが行えます。
- グリッドの表示・非表示
- 選択強調の表示の切り替え
- 選択モデルのワイヤー表示
- 画面上の各アイコンの表示・非表示
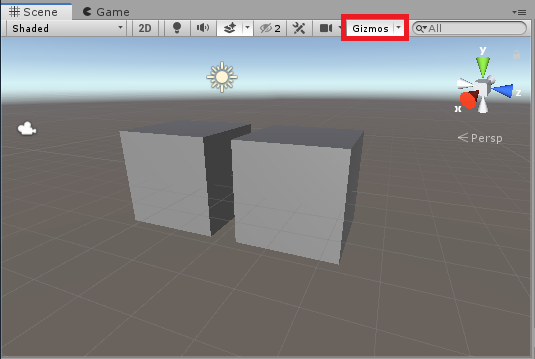
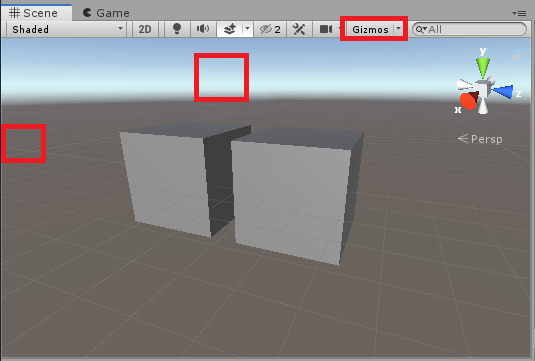
キーボード・マウス操作
Sceneビューでの基本的なキーボード、マウス操作を以下に記載します。
左クリック
オブジェクトの単体選択、範囲選択が行えます。
見た目で選択が行えますので、すごく直感的にあつかえます。
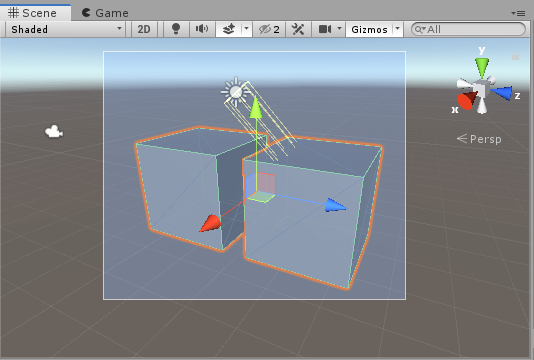
ALT + 左クリック
視点の先を中心に回転が行えます。
対象のモデルの側面・背面などを見たいときなどに便利です。
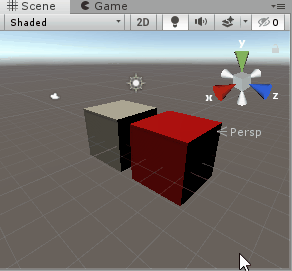
ホイールクリック
ホイールクリックしながらドラッグすると、シーンカメラの移動が行えます。
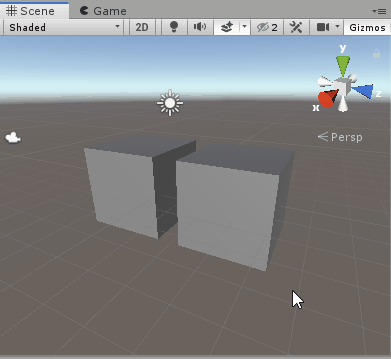
ホイールスクロールをすると、シーンカメラのズームイン・ズームアウトが行えます。
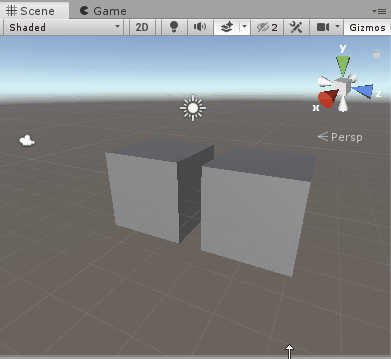
右クリック
右クリックしながらドラッグすると、シーンカメラの向きが変えられます。
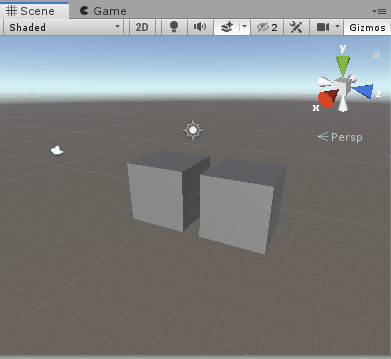
上下左右キー
キーボードの上・下・左・右のキー入力で、シーンカメラの左右・前後の移動が行えます。
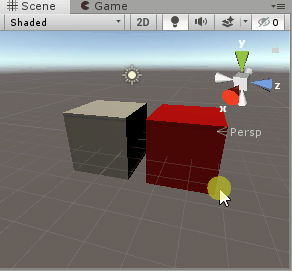
スクリプト・マテリアルなどのアタッチ
Projectビューから、直接モデルにドラッグアンドドロップする事で
スクリプト・マテリアルなどのアタッチが行えます。
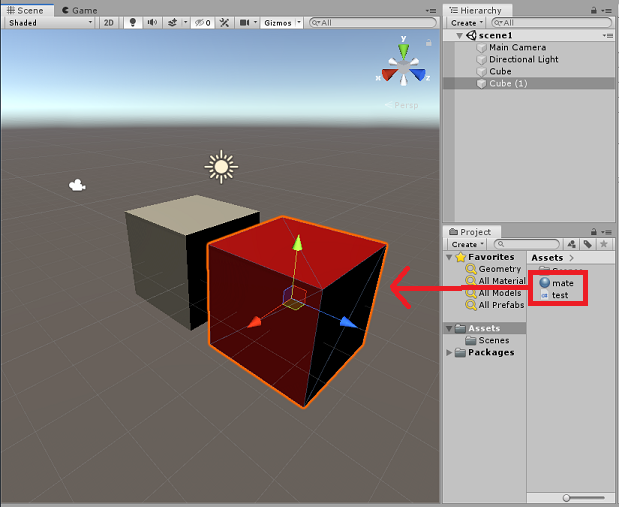
シーンギズモ
パースありが「Persp」、無しが「Iso」という表示。これの切り替えがおこなえます。
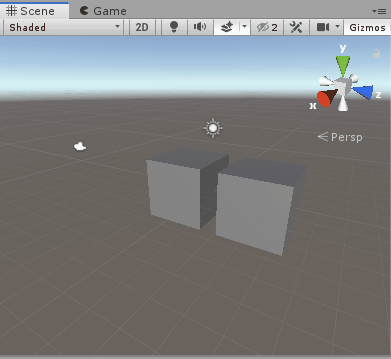
シーンギズモを選択する事により、対象の軸からまっすぐに見た場合の位置にカメラを移動する事ができます。
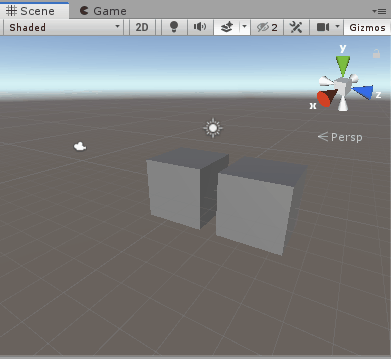
Sceneの便利な使い方
直接Sceneとは関係ないかもしれませんが 、筆者が便利な使い方を色々とご紹介させていただきます。
Sceneを4画面分割で表示
Layoutの表示切替で「4 Split」を選択します。
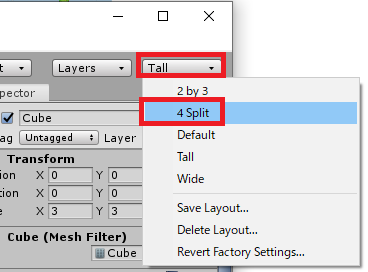
すると、Sceneの表示が上/左/正面/斜めからの4分割でSceneの表示が行えます。
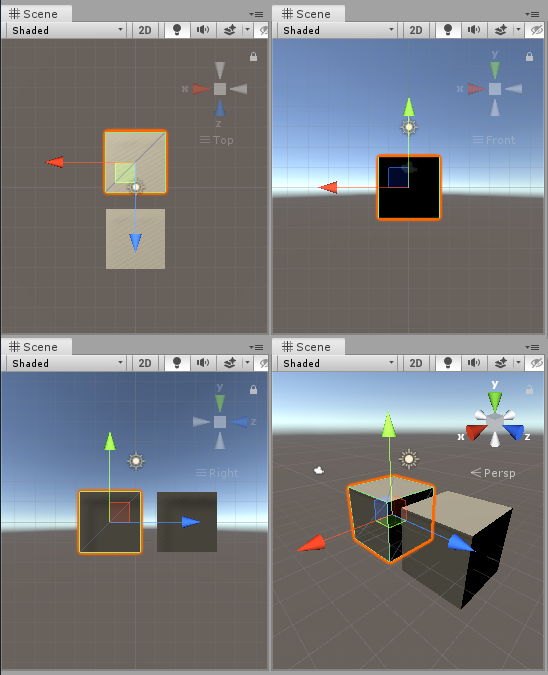
その他
(執筆中)
最後に
どうでしたか、意外と知らないScene(シーン)ビューの使い方などもあったかと思います。いつも使っている画面だからこそ色々な使い方を知っておくと生産性が上がるかなと思いますので、ぜひご活用ください!
次によみたい記事
- Unityとは?
- 画面操作
よければ、SNSにシェアをお願いします!
