Unity:ゲーム(Game)ビューの使い方
目次
はじめに

こんにちは、のんびりエンジニアのたっつーです。
Twitter(@kingyo222)で Unity情報 を発信しているのでよければフォローしてください!
Unityを扱うと絶対に使う画面、Gameビューですね。
使う頻度が多い画面こそ使い方を知っておくと開発効率が上がると思います、そのため今回は Gameビューを色々まとめてみました。
Gameビューとは?
Unityを起動した時に表示される、以下の画面領域です。
Sceneビューと似ていますが、別物の画面になります。
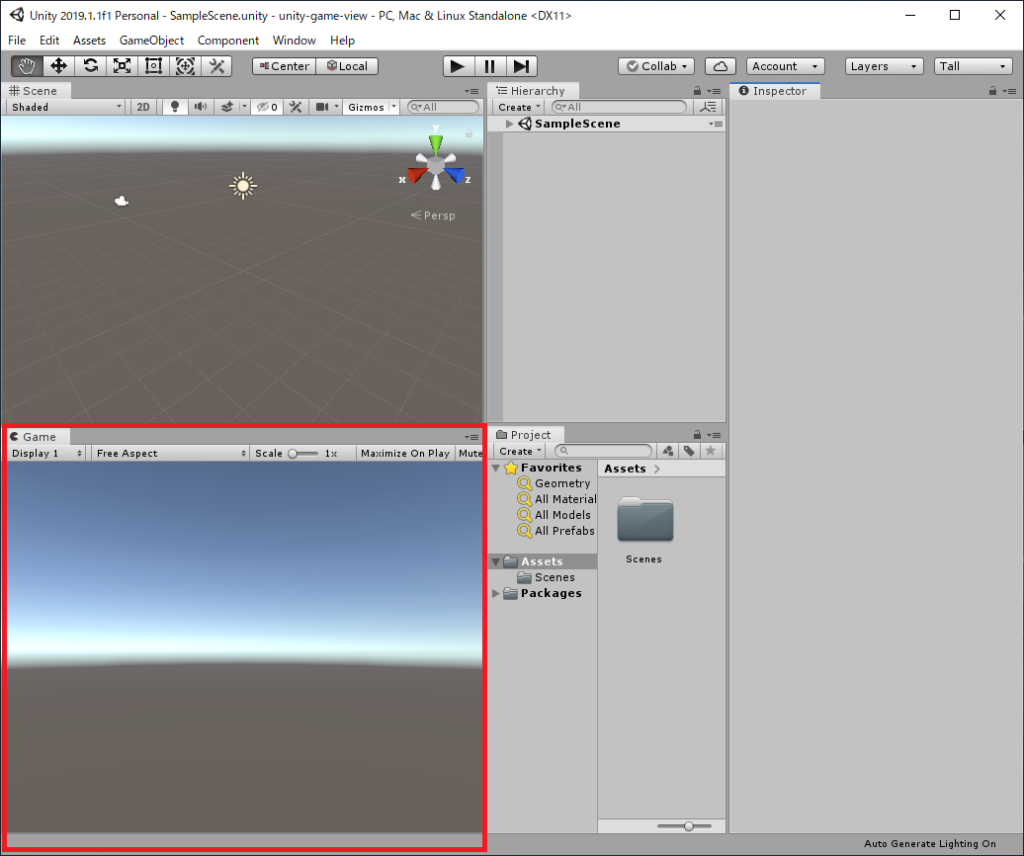
Gameビューで何ができるのか?
Gameビューでは何ができるのかと言うと、簡単に言うと作ったゲーム・アプリの実行・状態の確認ができます。
- ゲーム・アプリの実行
- 画面切り替え・サイズ変更・ミュートなどの制御
- 実行状態の表示(パフォーマンス)
Sceneビューとの関係
Sceneビューは開発者がゲーム・アプリを制作する画面で、Gameビューはゲーム・アプリをプレイする画面です。
そのため、Sceneビューには表示されるけど Gameビューには表示されないオブジェクトがあります。(下の画像だと、ライト・カメラ・カプセル)
また、Gameビューは基本的にカメラから見た映像が表示されます。
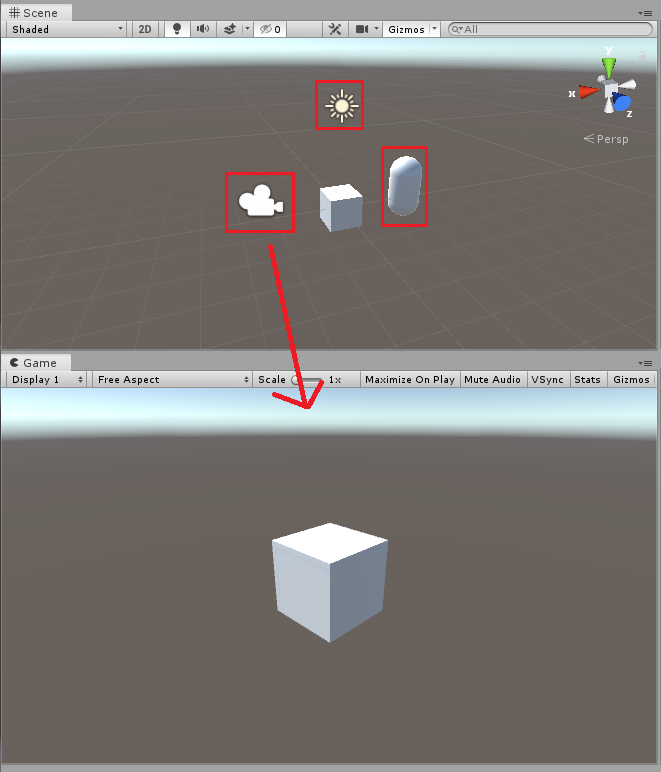
Gameビューの基本的な使い方
それでは、本題となります。
ゲーム(Game)ビューの基本的な使い方をご説明させていただきます。
ゲーム(Game)ビューは、大きく2つの部分で構成されています。
それぞれの部分の説明をさせていただきます。
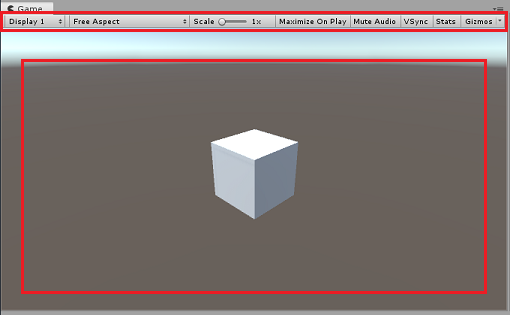
メニューバー
メニューバーにはいくつかの機能が含まれています、それぞれの説明をさせていただきます。
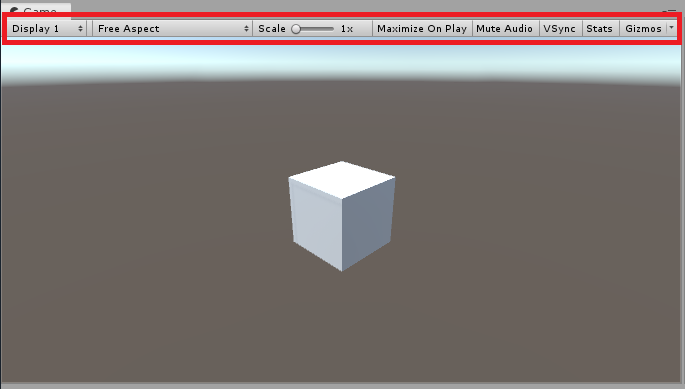
Display選択
シーンに複数カメラがある場合、これをクリックしてカメラのリストから選択します。デフォルトは Display 1 に設定されています。
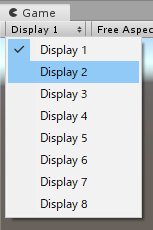
以下の設定値に応じて、カメラが切り替えられます。
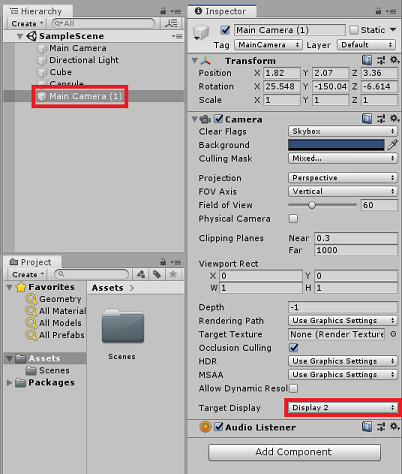
Aspect比
さまざまな値を選択して、アスペクト比率が異なるモニターでゲームがどのように表示されるかをテストできます。デフォルトでは Free Aspect に設定されています。
例えば、「1024 x 768」を選択すると、下の矢印の領域が 1024 x 768 の解像度に固定されます。デフォルトの Free Aspect の場合は解像度がビューのサイズに連動します。
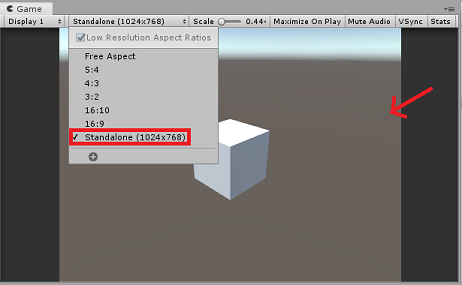
Scale スライダー
プレビュー画面がズームイン・ズームアウトができます。
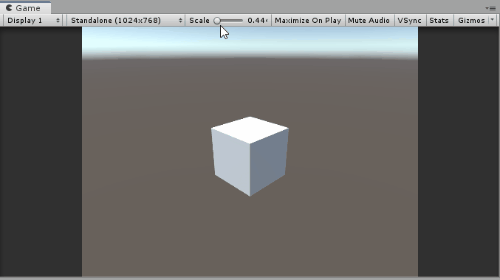
Maximize On Play
再生モードのときに、フルスクリーンでプレビューするためにゲームビューの大きさを最大 (エディターウィンドウの 100% のサイズ) にします。
Mute Audio
再生モードのときに、ゲーム内のオーディオすべてをミュートにします。
VSync
VSytncの設定の有効・無効を切り替えます。
VSyncとは?
垂直同期とは、主に3Dゲームを楽しむ人が、スムーズにプレイを進めるための必須設定機能です。
https://www.dospara.co.jp/5info/cts_str_pc_versynch
画像処理を行う部品GPUの、フロントバッファと呼ばれる画面に表示するデータと、リフレッシュレートと呼ばれる画面に表示するための駆動速度とを同期させることを垂直同期と呼んでいます。
Stats
Statistics (統計) ウィンドウを表示/非表示にします。Statistics にはゲームのオーディオやグラフィックスについてのパフォーマンスが表示されます、デバッグ時に有用な画面になります。
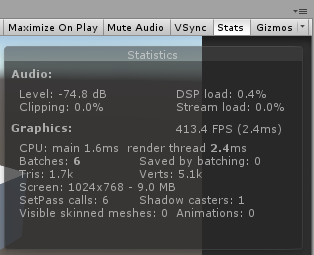
重要な項目だけ説明させていただきます。
xxx.x FPS (2.4ms)
FPS(Frame Per Seconds)になります、1秒間に何フレームを描画したかの値になります。
これが大きいほど優れたパフォーマンスのゲームとなります。(一般的には 60 FPSを目指します)
Batchs:6
Unityエンジンが複数オブジェクトをまとめてGPUレンダリングを行いますが1フレームあたりの描画回数(今回は1フレームあたり6回描画処理)になります。
この値は小さいほど負荷が少なくすぐれたゲームとなります。
Saved By batching:0
異なるオブジェクトを1つの描画で統合された数
この値は大きいほど負荷が少なく優れたものとなります。
Tris:1.7k
Verts:5.1k
描画する三角形数および頂点数。
値が小さいほど優れた評価となります。
SetPass Calls:6
マテリアルの設定値をCPUがGPUに教える処理です。
同一のマテリアルを使用していればここの値が小さくなり、パフォーマンスがよくなります。なのでなるべく同じマテリアルを使いまわすようにしましょう。
Gizmos
これをクリックしてギズモの表示/非表示を切り替えます。
これをオンにすると、普段は見えていない、ライト・カメラなどの情報がGameビューでも表示されるようになります。
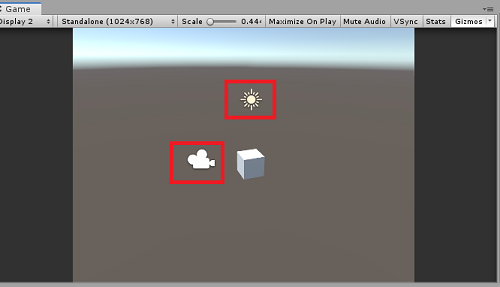
プレビュー領域
この領域は、Sceneに配置されたカメラで実際に見えている画面が表示されます。またキーボード操作・マウス操作が行えるので実際にゲームをプレイできる画面になります。
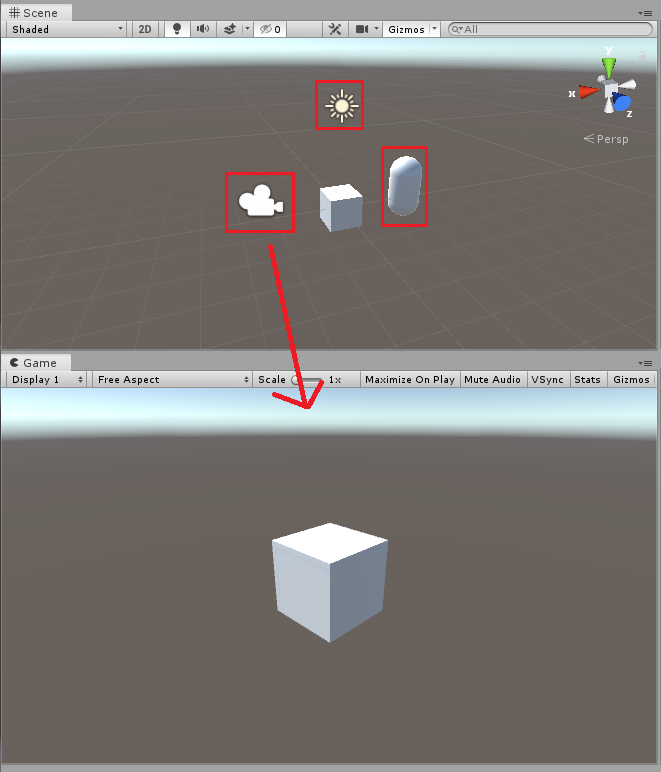
Gameビューの便利な使い方
筆者が便利な使い方を色々とご紹介させていただきます。
Gameビューを複数表示する
カメラが2つある場合に、その2つのカメラ映像を同時に確認する事ができます。(3つ以上でも可能です)
まず2つ目のカメラの設定で、出力先を「Display 2」に変更します。
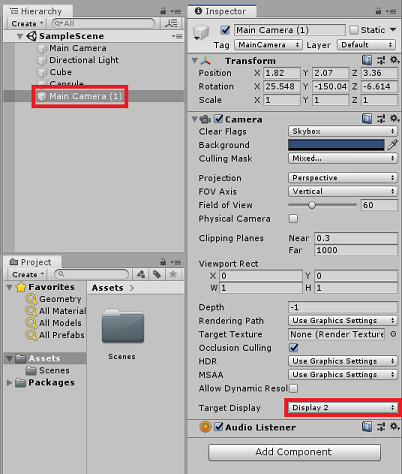
そして、Gameビューの右上メニューから、新しいGameビューを開いて、左右に並べて一方を「Display 2」の表示に変更すればOKです!
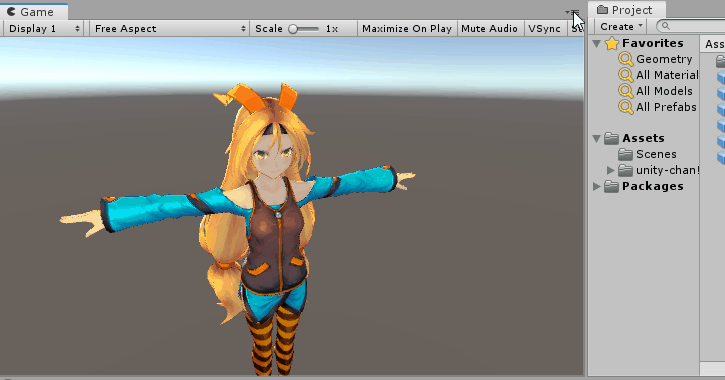
最後に
どうでしたか、意外と知らないGame(ゲーム)ビューの使い方などもあったかと思います。いつも使っている画面だからこそ色々な使い方を知っておくと生産性が上がるかなと思いますので、ぜひご活用ください!
次によんでほしい記事
- Unityとは?
- 画面操作
よければ、SNSにシェアをお願いします!
