【完全版】Unity Hubの使い方(インストール、Proxy設定)
目次
はじめに

こんにちは、のんびりエンジニアのたっつーです。
Twitter(@kingyo222)で Unity情報 を発信しているのでよければフォローしてください!
今回は、Unity開発でほぼ必須になってきた、Unity公式ツールの「Unity Hub」について解説記事を書かせていただきたいと思います。
Unity Hubの、インストール方法、ライセンス認証方法、基本的な使い方、応用的な使い方など全体的に網羅してすべてを解説したいと思います。
Unity Hubとは?
とは?
Unity Hubとは、Unity本体・Unityプロジェクト・ランセンス管理を一手に引き受けてくれるすごいやつになります。
以下リリースされてきました、リリースからすでに2年近くたっておりUnity界隈でもその便利さや安定感が増しており、すでに標準的に使われてきているのかなと感じます。
- 2018年1月ごろ Unity Hub Beta がリリース
- 2018年9月14日 Unity Hub v1.0 がリリース
- 2019年5月14日 Unity Hub v2.0 がリリース
- 2019年12月23日(現在) Unity Hub v2.2.2 がリリース
以下が、Unity Hubの起動画面になります。
画面上のそれぞれの使い方についてはこれ以降で説明させていただきますので、初めて使う方はもう少々お付き合いください。
※すでに使ったことがある方は目次などから目的の使い方に飛んでいただければと思います。
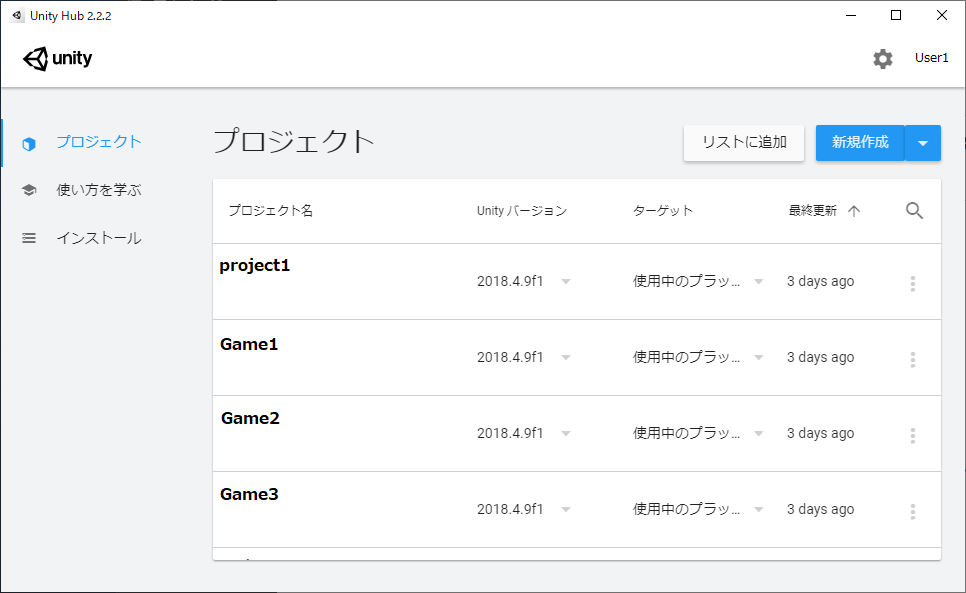
Unity Hub 便利なの?
私が感じているUnity Hubの便利な部分を説明させていただます。
主にこの3つ(Unity本体管理、プロジェクト管理、ライセンス管理)それぞれの赤枠部分の画面の部分が便利だなと日々感じております。
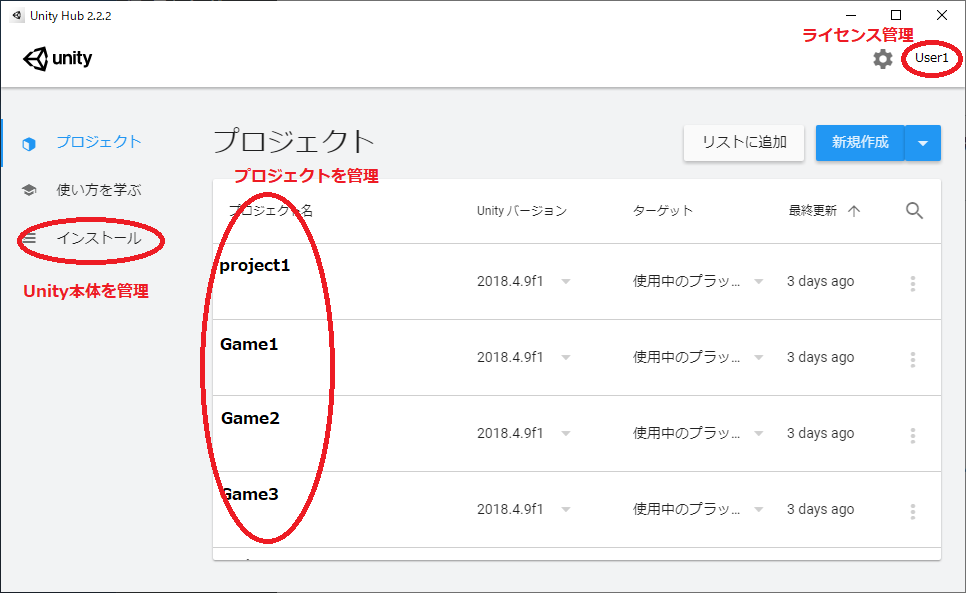
Unity本体管理
Unity本体って結構バージョンが複雑になるんですよね、毎年メジャーバージョンががるし、今使っているバージョンでもBugFixバージョンが頻繁に出たりと、そうこうしているうちに皆さんよくこんな状態になると思います。(初心者の方は今後こうなると認識してみらえればと思います)
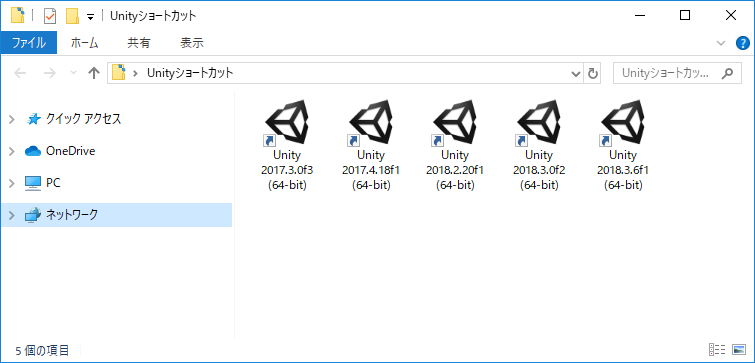
これをUnity Hubを使用するとスマートに管理できるようになります。いちいちどのUnityを起動しようといった煩わしさから解消されます。
しかもこの画面から、Unity本体のインストール・アンインストール・コンポーネント管理が行えます、すごいですね。
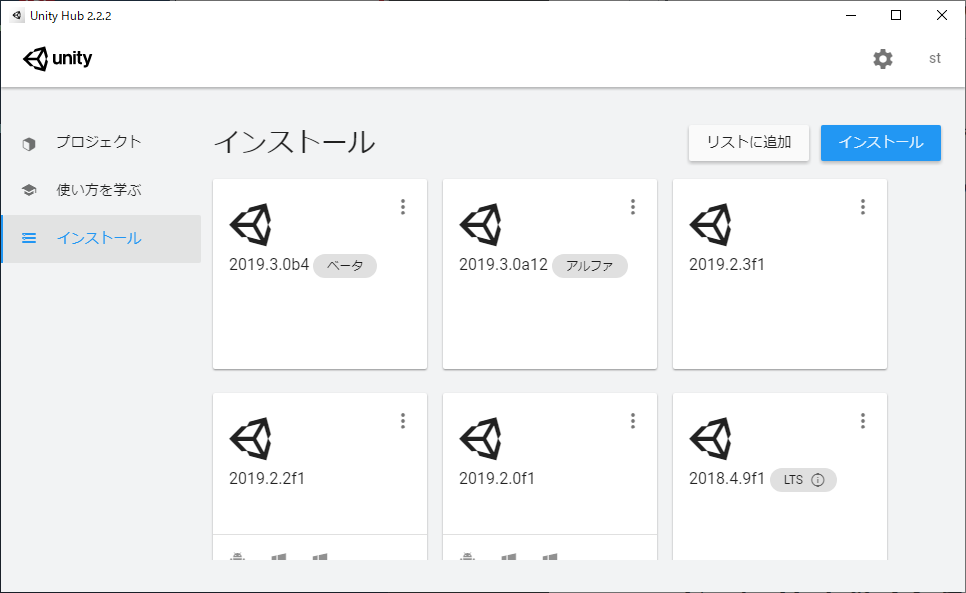
Unityプロジェクト管理
沢山プロジェクトが増えてくると問題になるのが、どのUnityバージョンで開発したっけ・・・?となる現象です。
これを実際の手順にすると、
- プロジェクトを起動したい
- Unity 本体を起動
- プロジェクトを探す
を探すの手順に操作をしないといけないのですが、プロジェクトを起動したいだけのなので該当のUnity本体を起動してからじゃないと、プロジェクトが見つけられない事が原因で、いくつものUnity本体を起動して探し回る事も結構あります。
これに対して Unity Hub では、起動直後に、プロジェクト+Unity本体のバージョンで管理されているので、1発で該当プロジェクトを見つけられてしかもそのまま起動できます。
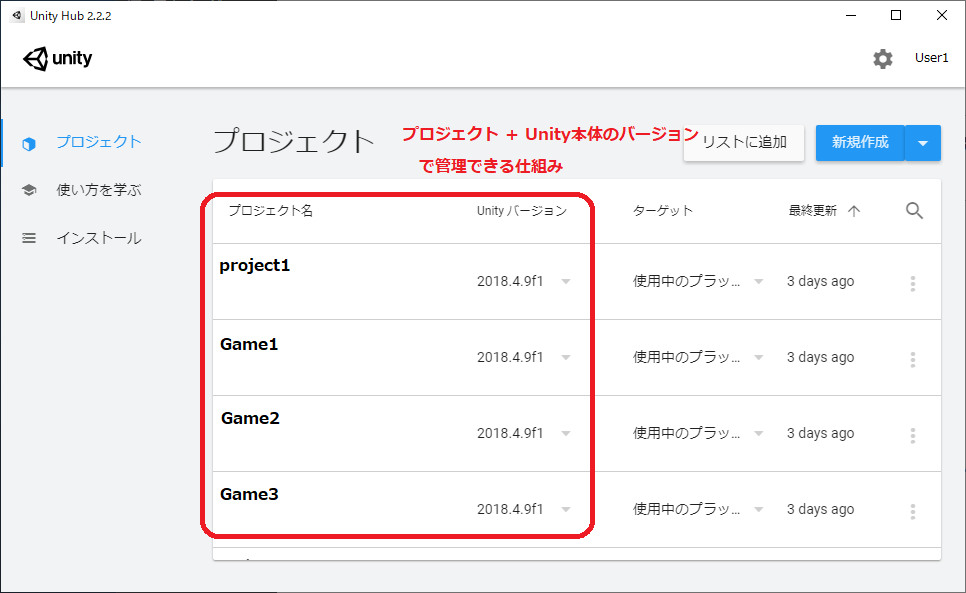
ライセンス管理
Unity本体では、それぞれでライセンス情報を管理しているので起動するたびにそれぞれライセンス情報の入力を求められる事があります。
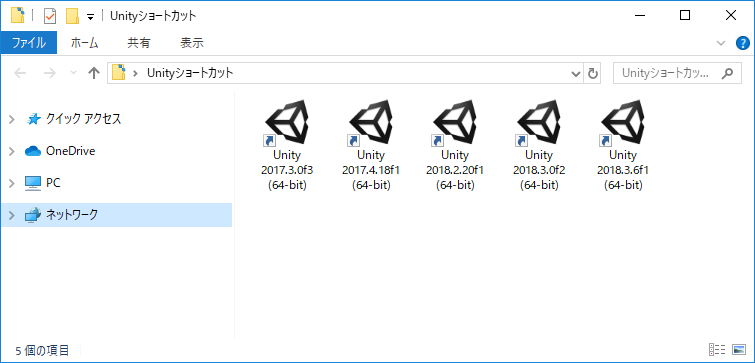

めんどくさー
そこで、Unity HubではUnityHub自身にライセンス情報の認証機能を設けており、Unity本体起動時にこのライセンス認証をそれぞれのUnity本体に継承して起動する事ができるようになっております。
ライセンスの管理が1か所にまとまっていてスマートですよね。
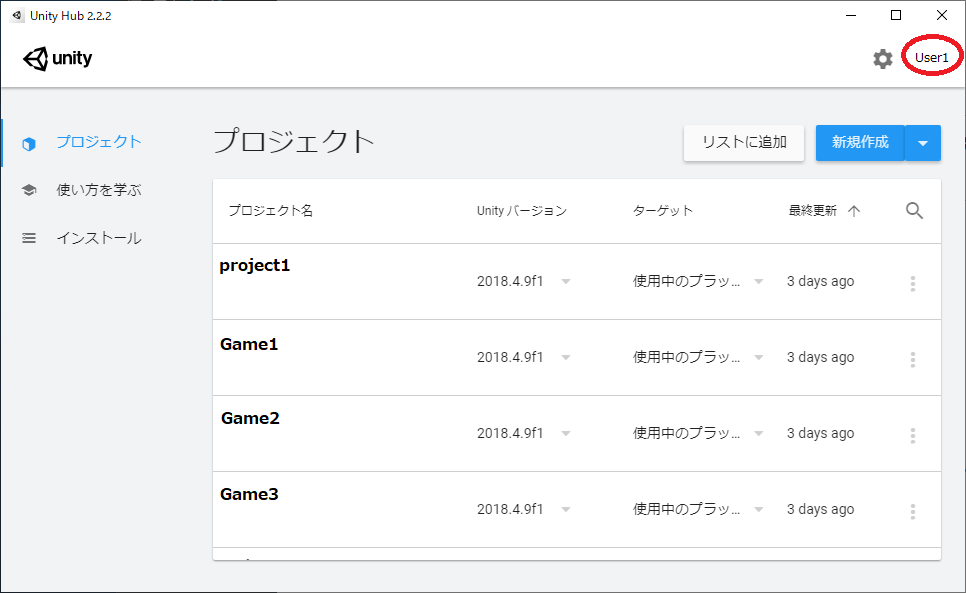
ここから、プロジェクトを選択して起動するとUnity本体にライセンス情報が連携されて、そのUnity本体でのライセンス認証がパスされます。
めっちゃ楽です。
Unity Hubのインストール
だいぶ前段が長くなってしまいましたが、それではインストールの手順について説明させていただきます。
まずは、ダウンロードページからUnity Hubをダウンロードしてください。
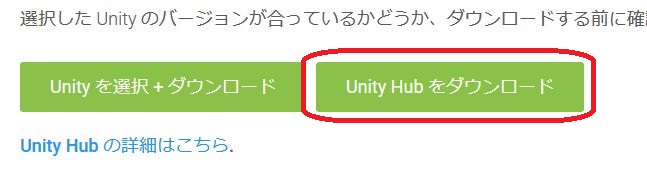
特に説明する事もないのでどんどん進めていって、インストールを実行してください。
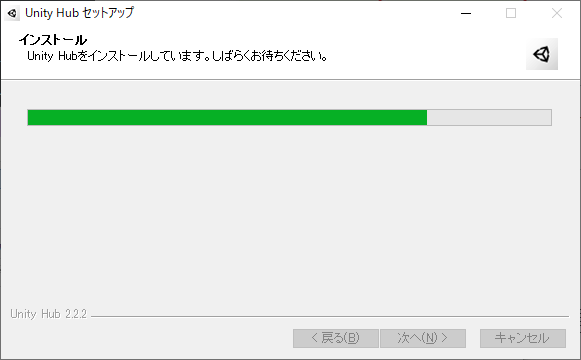
インストールが完了すると、以下のようにデスクトップにショートカットが作成されます。
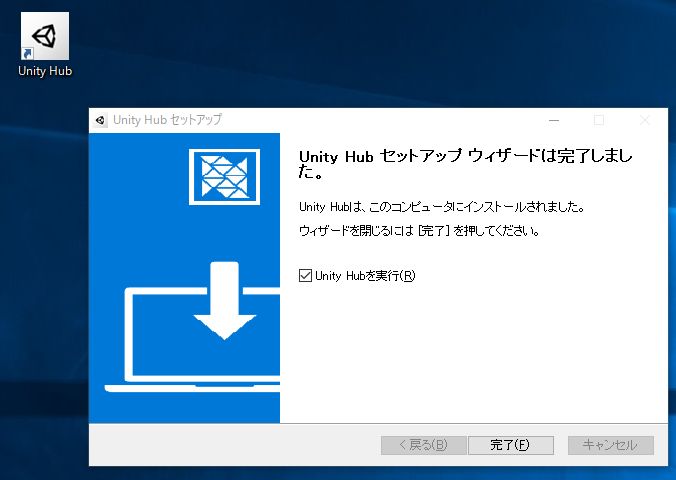
本、手順で Unity Hubのインストールは完了になります。
簡単でしたね。
次は、Unity ライセンス認証の手順になります。
Unity Hubのライセンス認証
それでは、さっそく起動してみましょう。

Unity Hub を初回起動時には、Unityライセンスの認証が発生します。
お持ちの UnityID/パスワードを入力してログインしてください。
ここでユーザ認証が上手くいかない場合、プロキシーの設定が必要な場合があります。(会社のネットーワークなどの場合プロキシを使っている事が結構あります)その場合は本ブログの「トラブルシューティング」の「プロキシ設定」を確認してみてください。
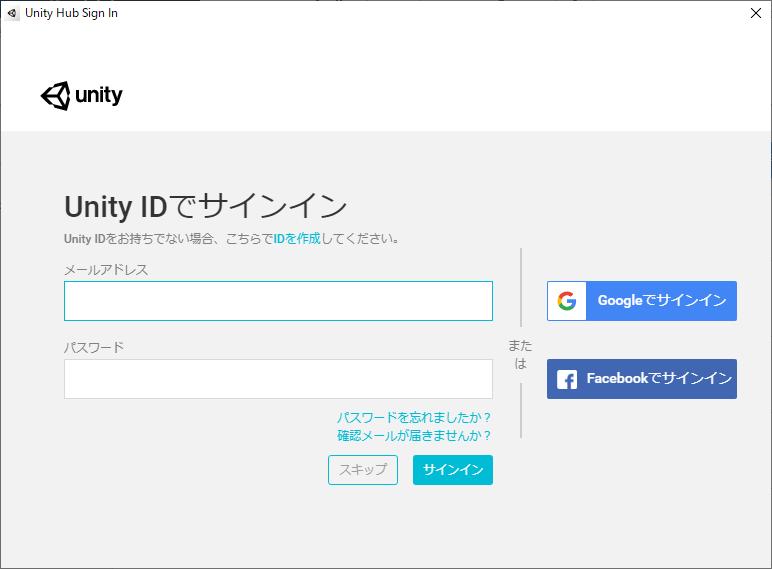
正常にログインが行えると、Unity Hubの起動画面が表示されます。
以下のような画面ですね。
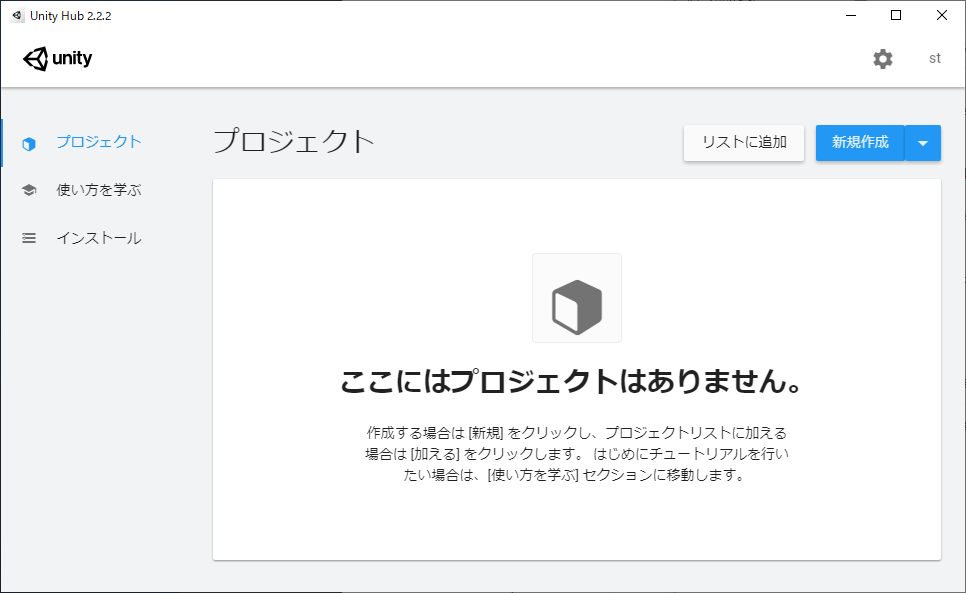
Unity Hubの基本的な使い方
まずは、基本的は使い方を説明させていただきます。
新規Unityのインストール
(Unity Hub自身は Unity本体の機能は無いので)まずは、Unityを新規でインストールします。
※ すでにUnityがインストールされている場合は「リストに追加」から既存Unityを選択してください。
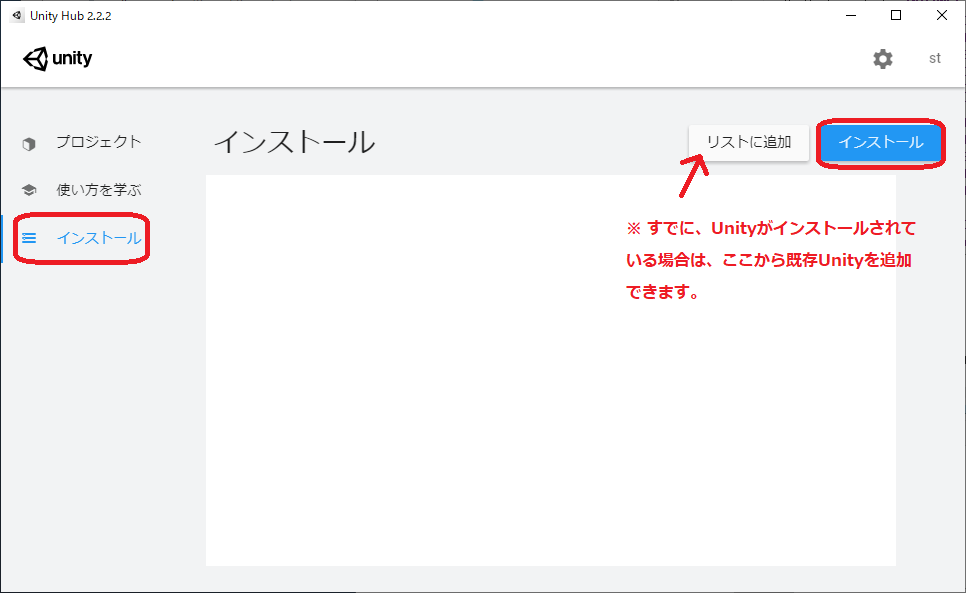
次に、インストールしたいUnityのバージョンを選択、「次へ」を選択してください。
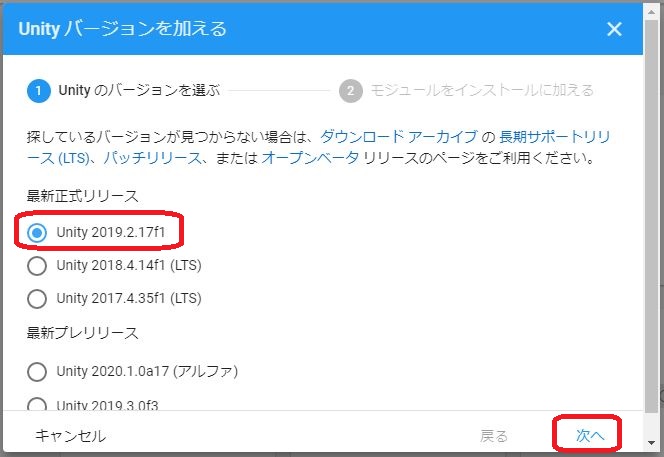
次に、コンポーネントの選択になります。各自の環境に応じてチェック(今回は、Mac、Windows、日本語化パック)して、「実行」を選択してください。
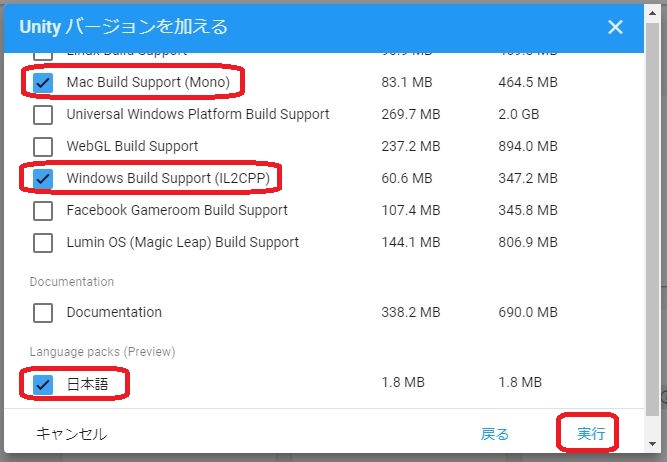
これでインストールの手順が完了です、簡単でしたね。
Unity Hubの画面ではインストール中だというのがわかります。(対象Unityの上部に青いプログレスバーがインストール進捗度)
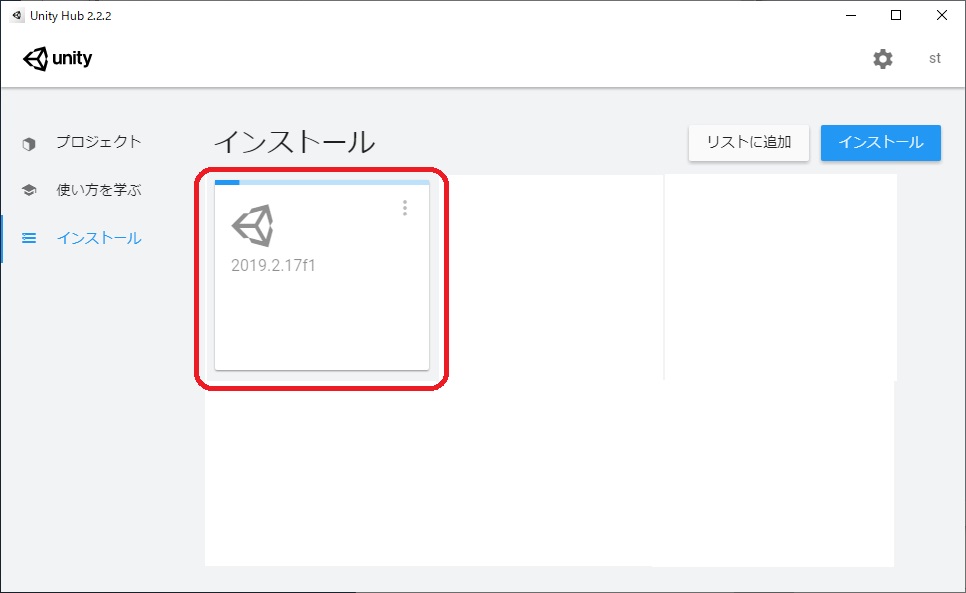
インストールが完了するまで待ちましょう。
新規プロジェクトの作成
次に対象のUnityを用いて、新規にプロジェクトを作成したいと思います。
ホーム画面から、右上の「▼」を選択して、新規プロジェクトを作成したい、Unityバージョンを選択します。
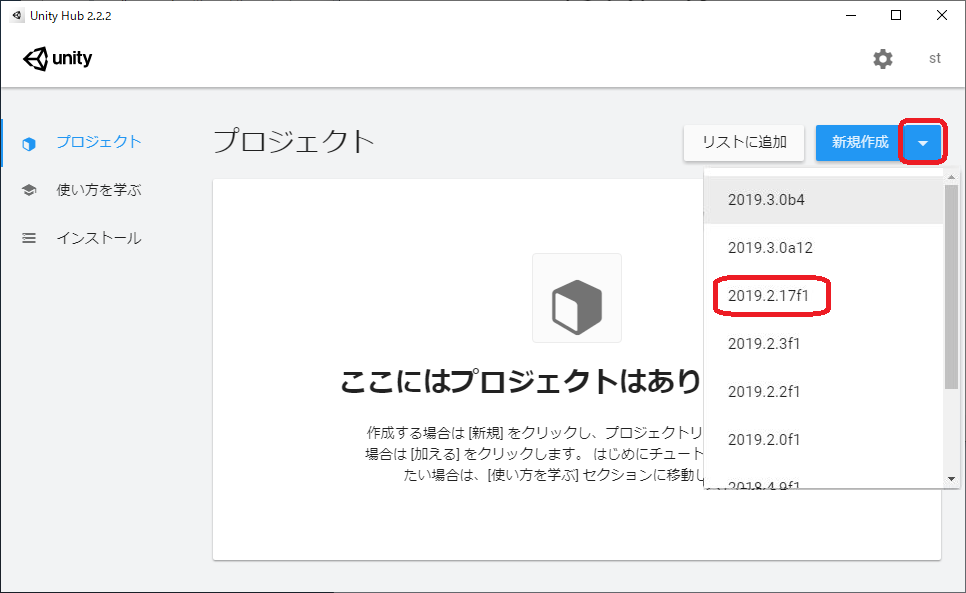
以下の情報を選択して、「作成」ボタンを選択してください。
- テンプレート:「3D」
(2Dゲームを作る場合は2Dを選択してください、それ以外にも自分でテンプレートを追加できたりしますので活用してみてください) - プロジェクト名:適当に名前を付ける
- 保存先:適当にフォルダを選択する
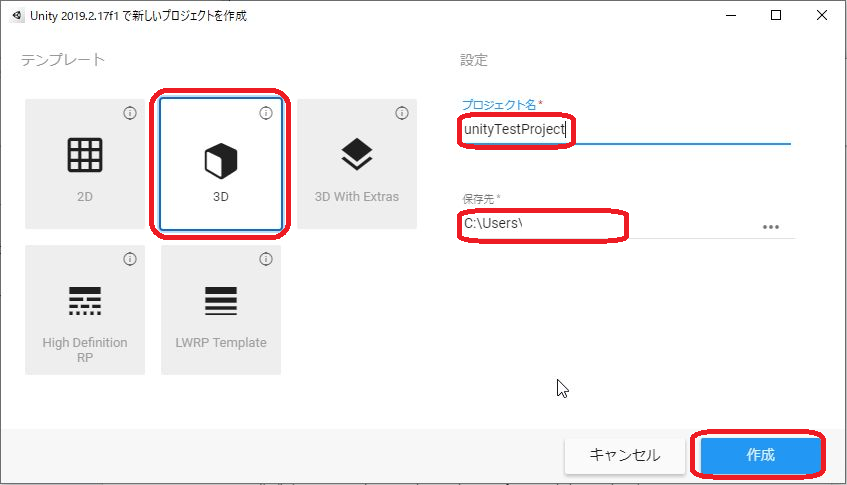
この手順で、該当のUnityにて新規プロジェクトが作成され、ライセンス情報が引き継ぎされてUnityが起動します。
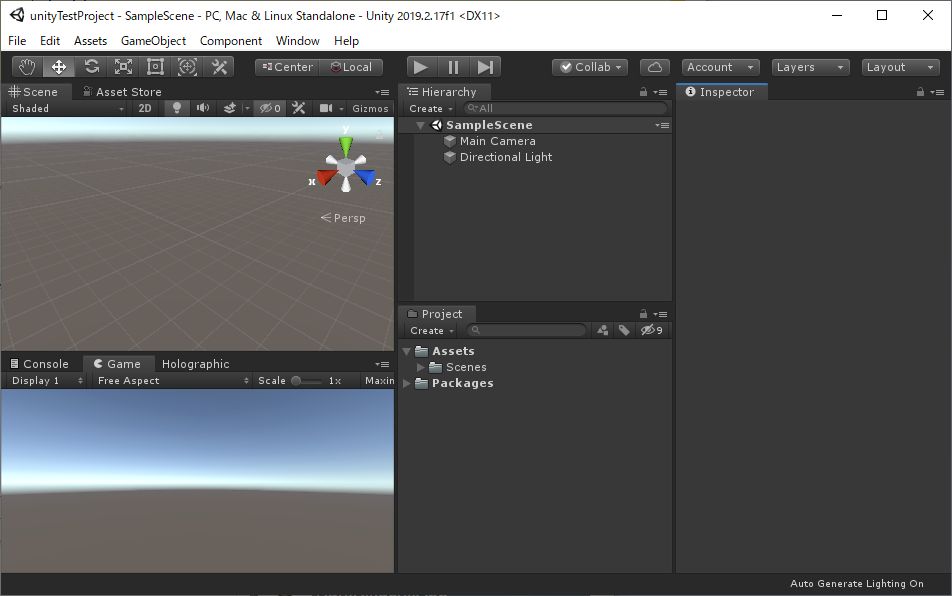
あとは通常通りにUnity開発を行うことができます。
Unity Hubの応用的な使い方
「Unity Hubの基本的な使い方」では、Unity・プロジェクトを新規で作る手順にて説明いたしました、ここではそれ以外の使い方や、便利な使い方など色々あるのでその説明を追加したいと思います。
既存プロジェクトの追加
Unity Hub以外で、作成されたプロジェクトを、Unity Hub管轄下に追加する事ができます。
Unity Hubのプロジェクト一覧画面で、右上の「リストに追加」を選択して、該当プロジェクトフォルダを選択してください。
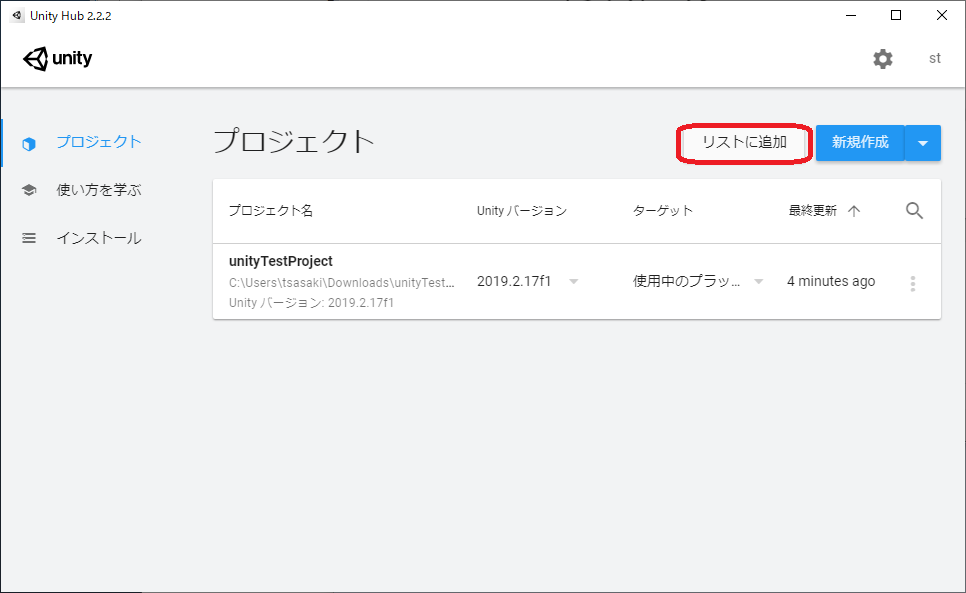
そうすると本画面(プロジェクト一覧)に今追加したプロジェクトが追加されます。
既存Unityの追加
Unity Hub以外で、インストールされたUnity本体を、Unity管轄下に追加する事ができます。
「インストール」タブから、「リストに追加」で、該当Unityの Unity.exe を選択してください。
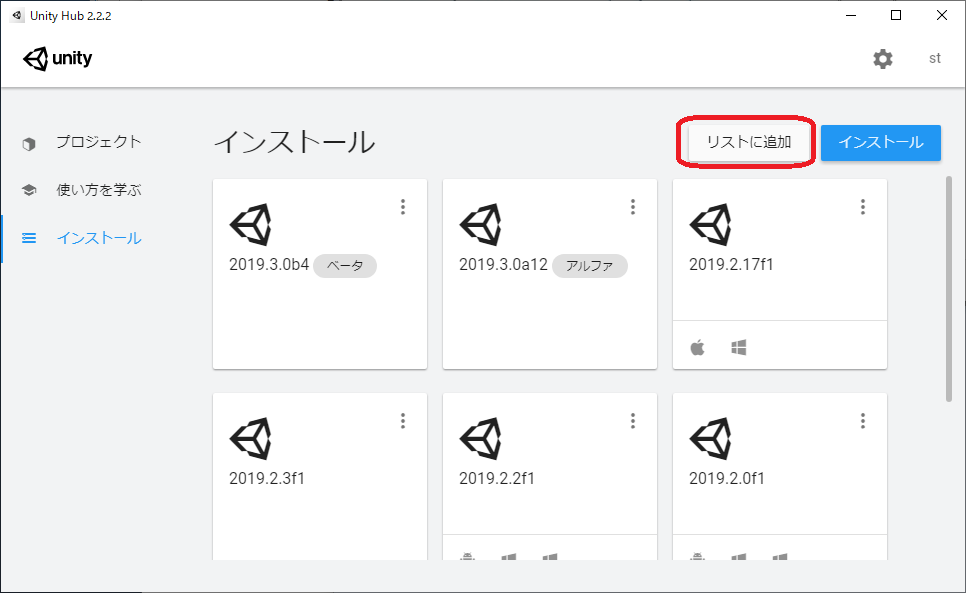
Unity本体(アルファ・ベータ)の追加
Unityは開発者用のバージョンとして、アルファ・ベータなどの時期リリースバージョンを提供しています。Unity Hub上から本アルファ・ベータのインストールも行えるので機械があれば試してみてください。
Unityの新規インストール時に、Unityバージョン選択で下にスクルールすると時期リリースバージョンが選択できます。
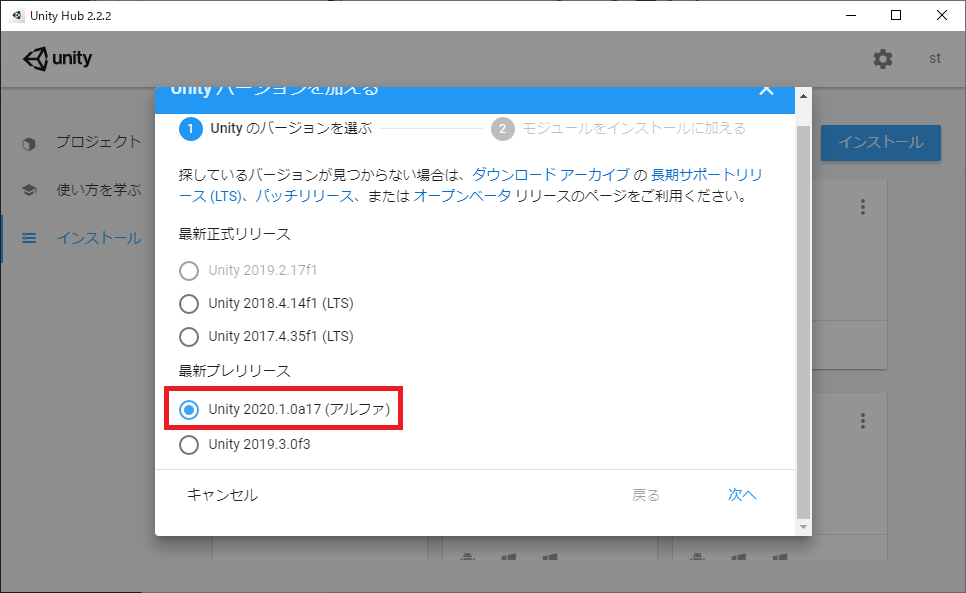
Unity Hubに表示されないUnityをインストール
Unity Hubでインストール可能なのは、最新版だったりLTS版だったりと比較的に使ってほしいバージョンが選択可能です。
それ以外にも古いバージョンをインストールしたい場合にも対応しています。
ダウンロードアーカイブで「Unity Hub」ボタンを選択でインストールすれば、現在のUnity Hubに追加されます、便利ですね。
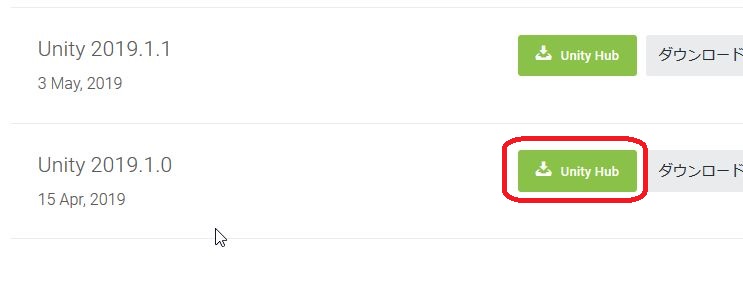
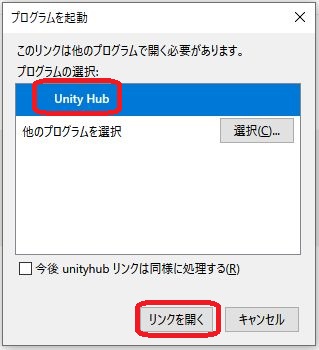
Unityモジュール構成変更(コンポーネント)
例えば、「今のUnity環境に、Androidの開発環境を追加したいなー」と言った場合には、対象Unityのコンポーネントの変更も行えます。
Unity本体の一覧画面から、対象Unityを選択して右上の「・・・」から「モジュールを加える」を選択してください。
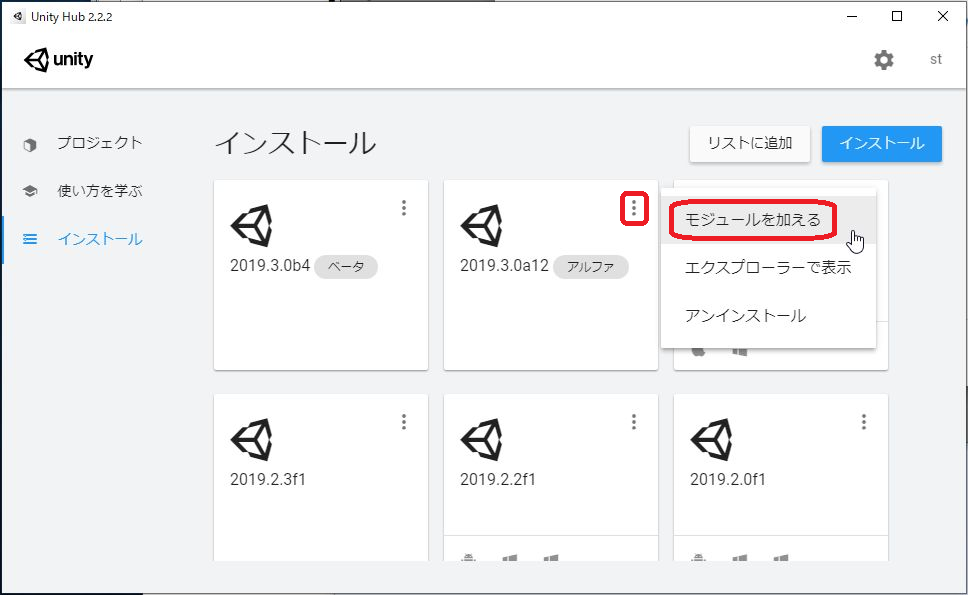
モジュール一覧が表示されたら、自分が追加したいモジュールにチェックを付けてインストールしてください。
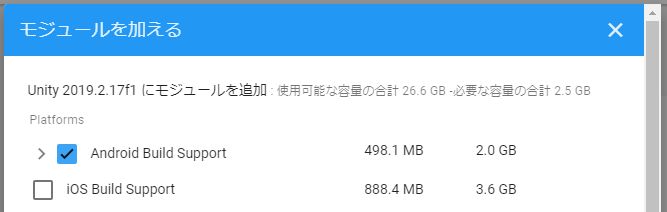
Unityアンインストール
Unity本体はバージョンアップが激しいので、すでに使わなくなったUnityバージョンがあればアンインストールを行うこともできます。
Unity本体一覧から、アンインストールするUnityの右上「・・・」から「アンインストール」を選択してください。
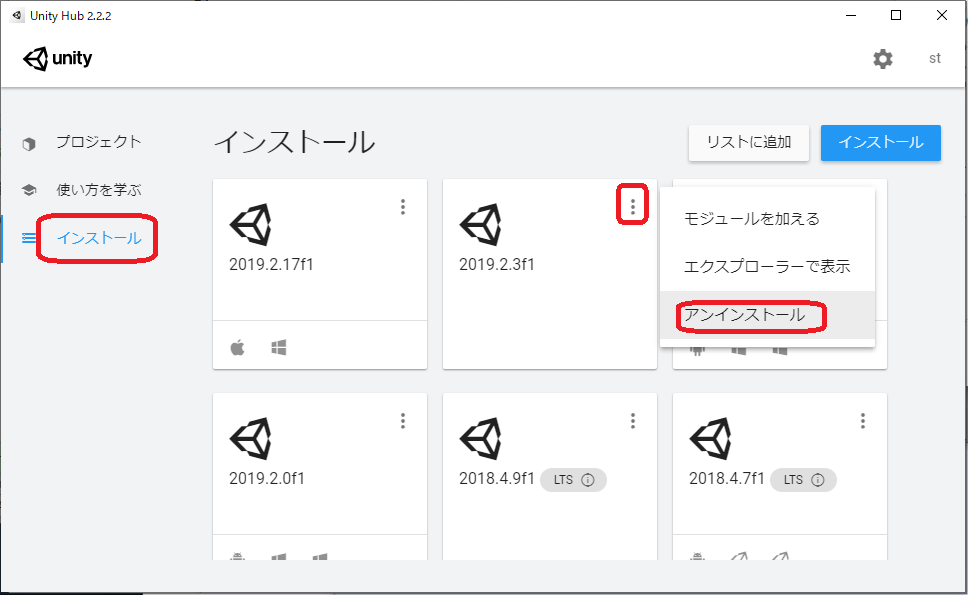
オリジナルテンプレートの追加
(オリジナルテンプレートの追加方法は長くなるので別途記事にします)
ユーザ・ライセンスの切り替え
ユーザ・ライセンスやライセンスを切り替える場合は、Unity画面右上から「ライセンスの管理」「サインアウト」をして、ユーザやライセンスの管理切り替えを行ってください。
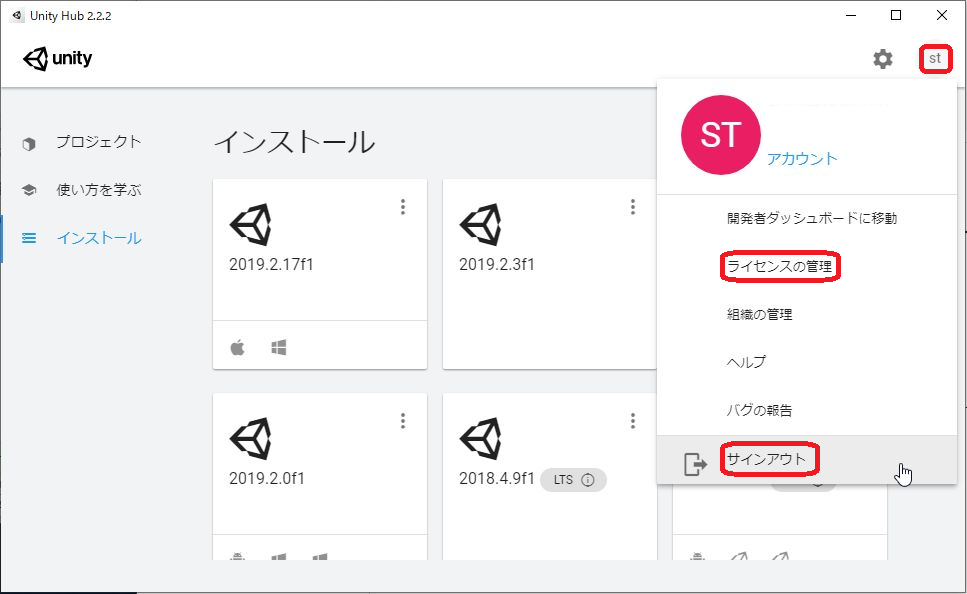
公式チュートリアルが1発で実行可能
例えば、Unityでは公式のチュートリアルが配布されています。
本機能を使えば公式チュートリアルのプロジェクトが一発でローカルで実行可能な環境の作成が行えます。
「使い方を学ぶ」「プロジェクト」「FPS Microgame」を選択する。
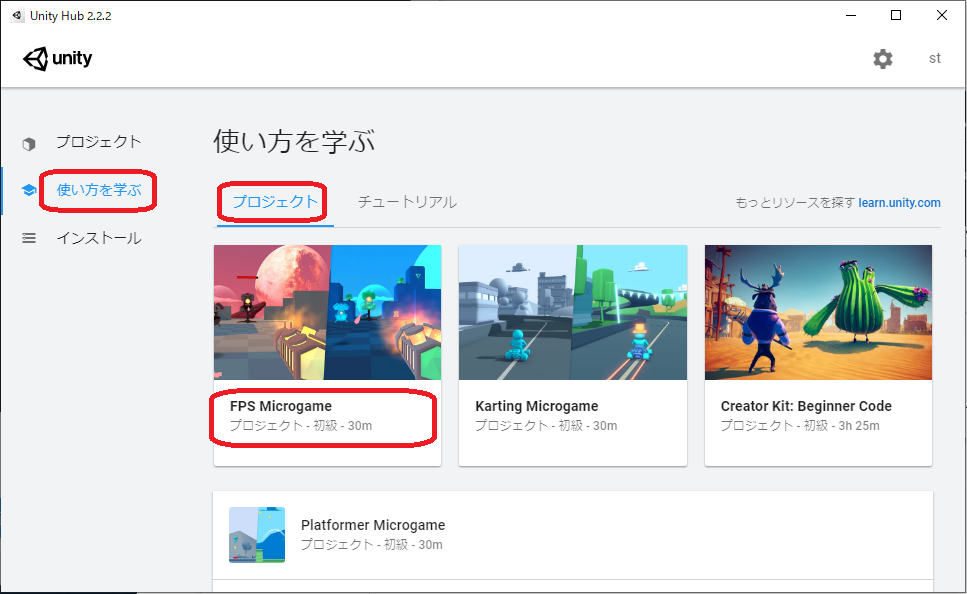
「プロジェクトをダウンロード」を選択すると、ローカルで実行可能なプロジェクトが新規で作成されます。
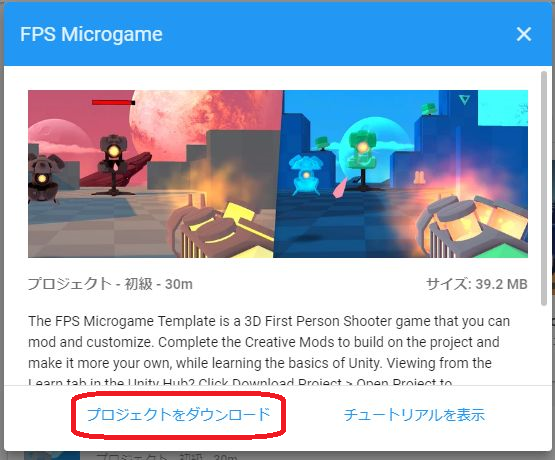
Unity Hubのバージョンアップ
Unity本体のそれぞれバージョンがあるように、Unity Hubにもバージョンアップが存在します。基本的にはUnity HubはUnity本体と別で管理されているプログラムなので特に意識しないでバージョンアップを実施してもよいかと思います。
※このバージョンアップは、Unity本体のバージョン、プロジェクトのバージョンを変更するわけではないので比較的安全
古いバージョンだと、このような表示がでますので「Restart」を選択すれば、自動でUnity Hubの最新バージョンにアップデートされます。
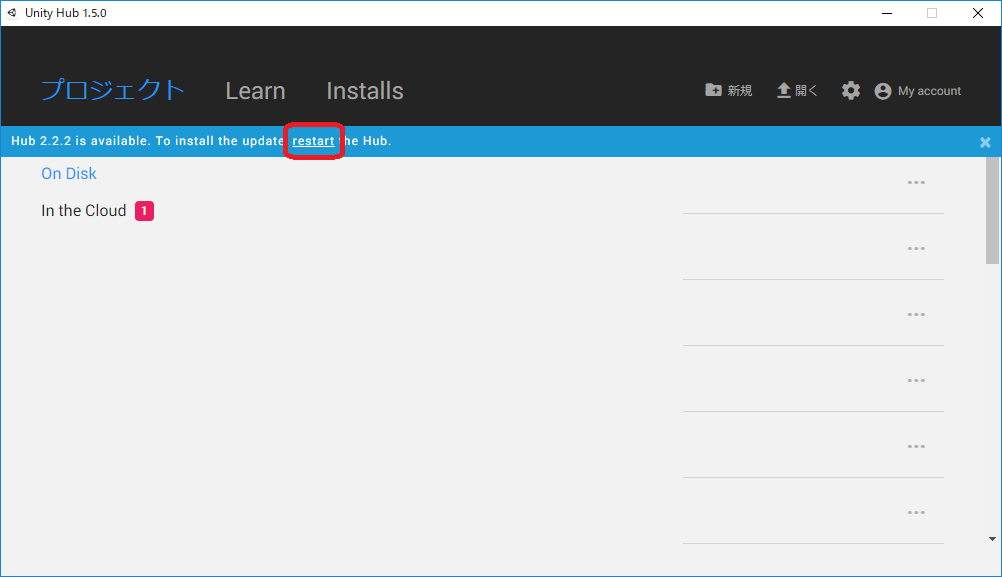
Unity Hubが勝手にアップデートされないようにする
Unity Hubが勝手にアップデートすると困る時や、このUnityHubバージョンが使いやすかったなーと言う時にアップデートされないようにする設定をしてみましょう。
標準的な機能ではないですが以下のファイルを削除する事により可能になります。
C:\Program Files\Unity Hub\resources
上記フォルダ内の「app-update.yml」を削除。
Unity Hubトラブルシューティング
Unity Hubを使う時に発生したトラブル(エラー)などについて解決策等をここに残しておきます、どなたかたの役に立てれば幸いです。
プロキシ(Proxy)の設定
Unity Hubの認証時にうまく認証が出来ない場合の、原因として結構あるのがプロキシの設定になります。
Windows であれば環境変数に、プロキシ情報を入力してださい。
入力時に「http://」などの前置詞を忘れずにつけてください。
入力例)
- HTTP_PROXY : http://192.168.1.1:8888/
- HTTPS_PROXY : https://192.168.1.1:8888/
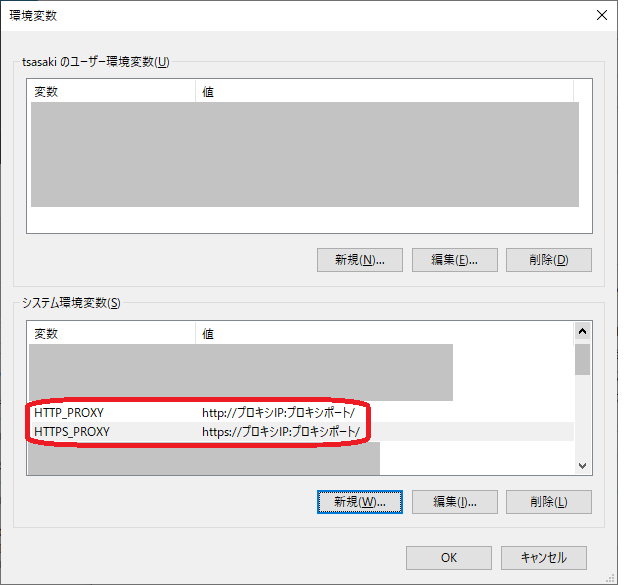
また、Unity Hub がタスクトレイに存在している場合に、環境変数が反映されない事があるので必ず終了しておきましょう。
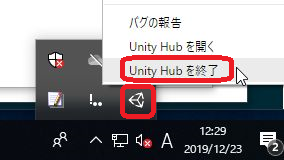
Unity起動時にエラーが発生する
It looks like another Unity instance is running with this
project open.
Multiple Unity instances cannot open the same object.どうやらいくつか解決策があるみたいです。
- TempフォルダにあるUnityLockFileを削除すると起動する。
- DNSサーバへの問い合わせエラーが原因の場合、ネットワークを切断して起動すると立ち上がるとの事。
プロジェクト作成時にエラーが発生する
以下のようなエラーが発生する場合
Creating project folder failed!
Create Project folder failed!このエラーが発生する原因は、プロジェクトの新規作成時にのパス指定が問題になる事が多いです、よくある間違いは以下のような物が多いです。
- 存在しないフォルダパスを指定
- 全角を含んだフォルダパスを指定
- アクセス許可が無いフォルダパスを指定
よければ、SNSにシェアをお願いします!
